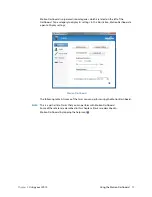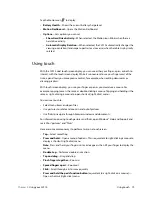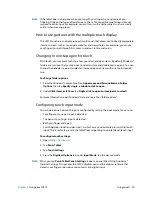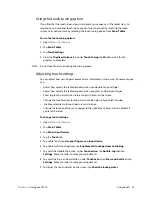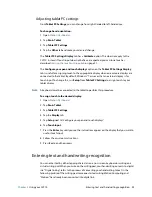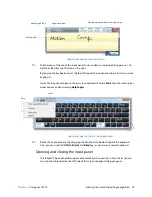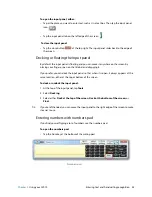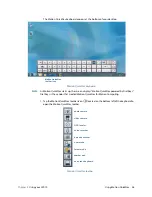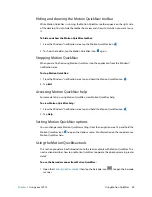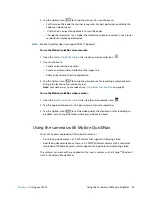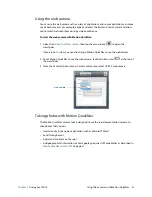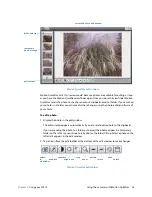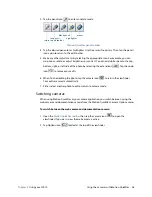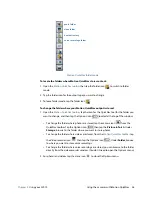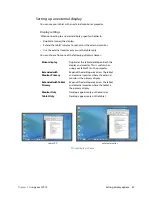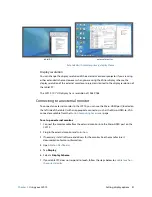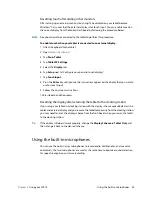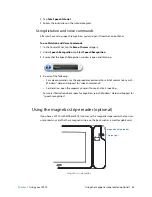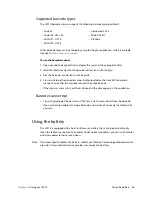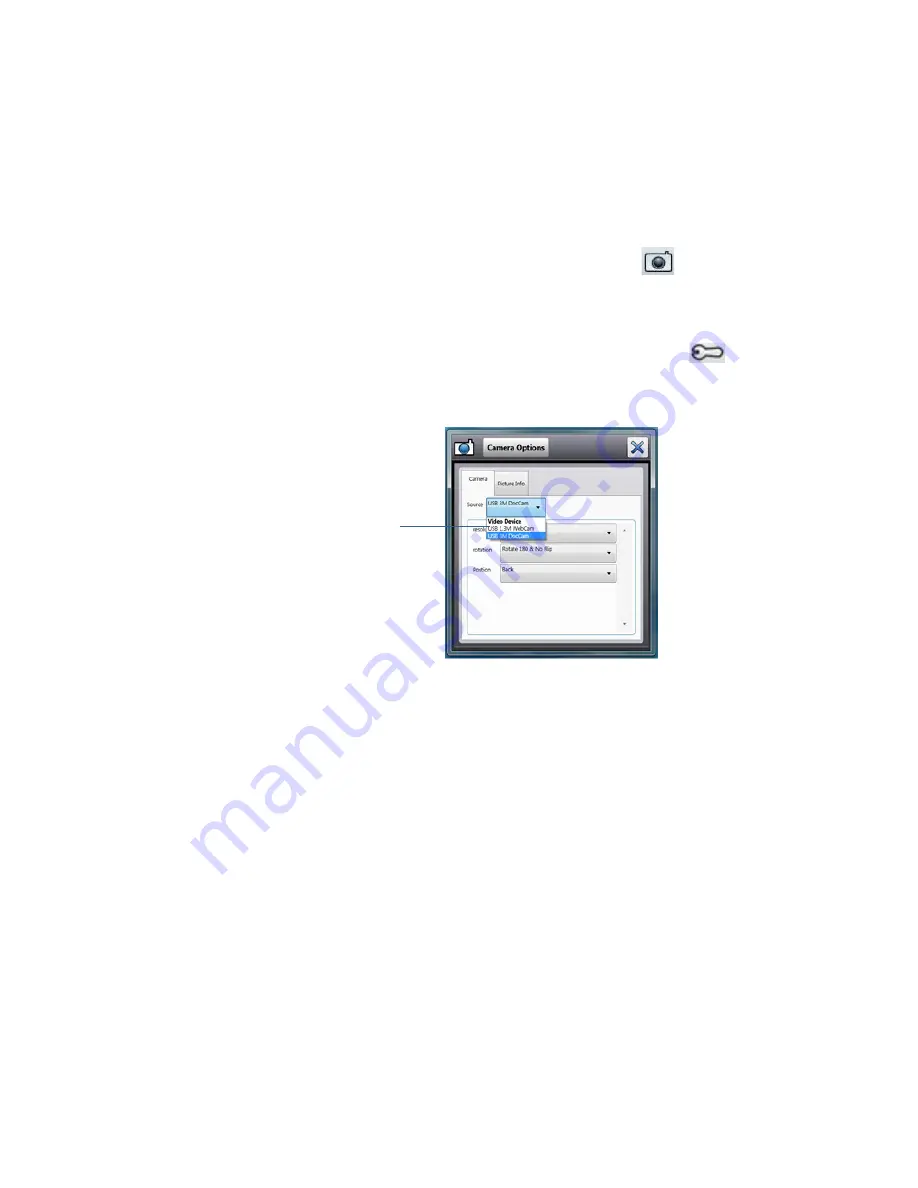
Chapter 2
Using your CL910
Using the cameras with Motion QuickNav 31
Using the web camera
You can use the web camera with a variety of applications and some applications can make
use of both cameras. For example, Skype can detect the front and rear cameras and allow
you to switch between them during a video conference.
To start the web camera with Motion QuickNav:
1. Open the
Motion QuickNav toolbar
then tap the camera icon
to open the
viewfinder.
If you are not in view, you need to change Motion QuickNav to use the web camera.
2. To set Motion QuickNav to use the web camera, tap the Options icon
at the top of
the viewfinder.
3. From the Camera Options menu, Camera tab, Source, select USB 1.3 web camera:
Taking photos with Motion QuickNav
The Motion QuickNav camera tool is designed to use the rear documentation camera to
take photos that you can:
•
Insert directly into an open application such as Microsoft® Word.
•
Send through email.
•
Adjust and annotate on the spot.
•
Add geographical information, called a geotag (requires GPS capabilities as described in
Mobile broadband with GPS
on page 2).
web camera