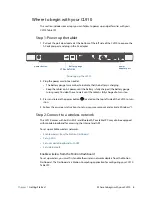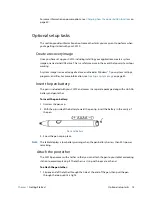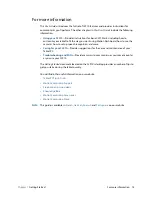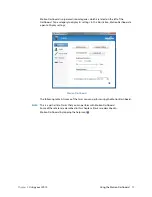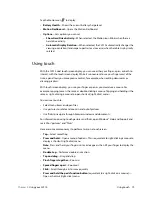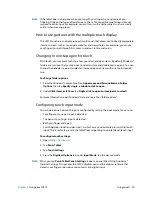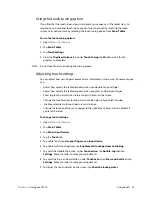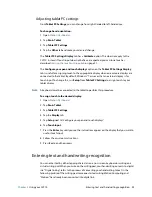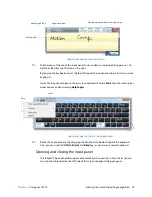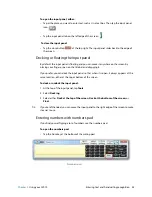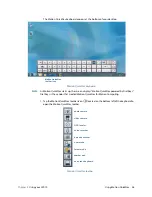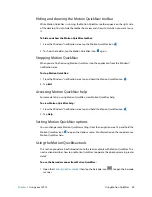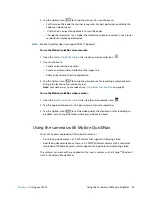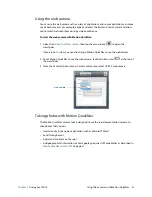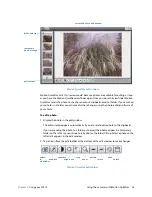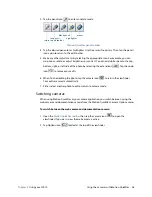Chapter 2
Using your CL910
Using touch 22
10.To change what the touch pointer looks like or where it’s positioned, tap
Advanced
Options
.
To change the location of menus for left-handed users:
1. Open
Motion Dashboard
.
2. Tap
Pen & Tablet
.
3. Tap
Tablet PC Settings
.
4. Tap the
Other
tab and tap
Left-Handed
.
Adjusting pen settings
If the pen doesn’t respond as accurately as you would like, you can make adjustments. For
example, you can:
•
Use the button on the pen to perform the right-click action or act as an eraser.
•
Adjust how quickly the tablet responds when you double-tap the pen.
•
Adjust how quickly the tablet responds when you press and hold the pen button.
Important:
The CL910 Tablet PC responds only to the CL-Series pen that comes with the
tablet. Do not use traditional pens or other pointing devices with the CL910.
To change pen settings:
1. Open
Motion Dashboard
.
2. Tap
Pen & Tablet
.
3. Tap
Pen & Input Devices
.
4. Tap the
Pen Options
tab.
5. To adjust the speed and spacial tolerance of the Double-tap action, under
Pen action
,
tap
Double-tap
then tap
Settings
. Move the slider to make your adjustments.
6. To adjust the speed and duration of the Press and hold action, under
Pen action
, tap
Press and hold
then tap
Settings
. Move the slider
to make your adjustments.
7. To enable the function button on the pen, tap
Use the pen button as a right-click
equivalent
.
N
OTE
:
Pen & Input Devices
contains the
Use the top of the pen to erase ink
option, which does
not apply to the CL-Series digitizer pen. Instead, you can set the pen’s function button to act
as an eraser.
To use the pen function button as an eraser:
1. Tap
Pen & Tablet
.
2. Tap
Touch Settings
.
3. Tap the
Pen
tab.
4. Under
Pen button
, tap
Eraser
.