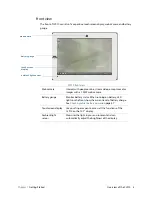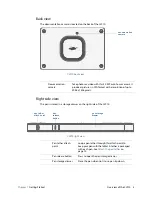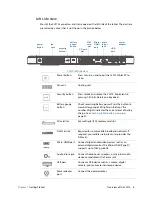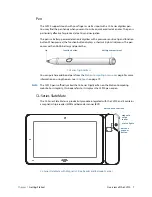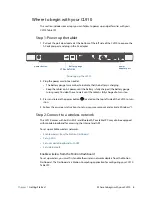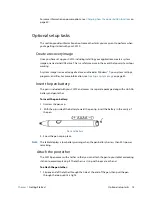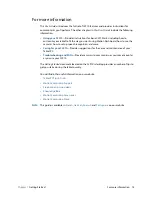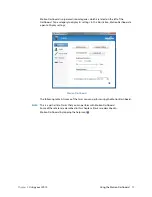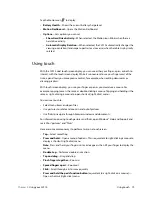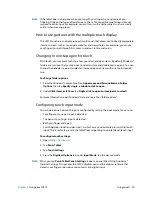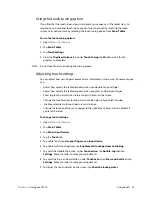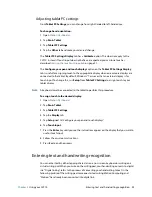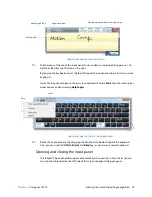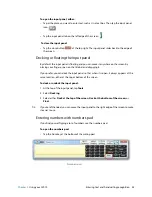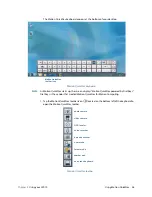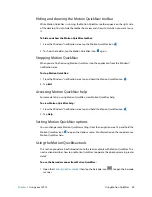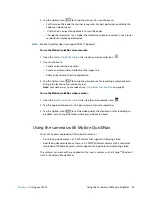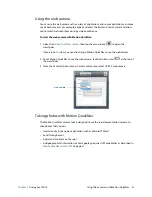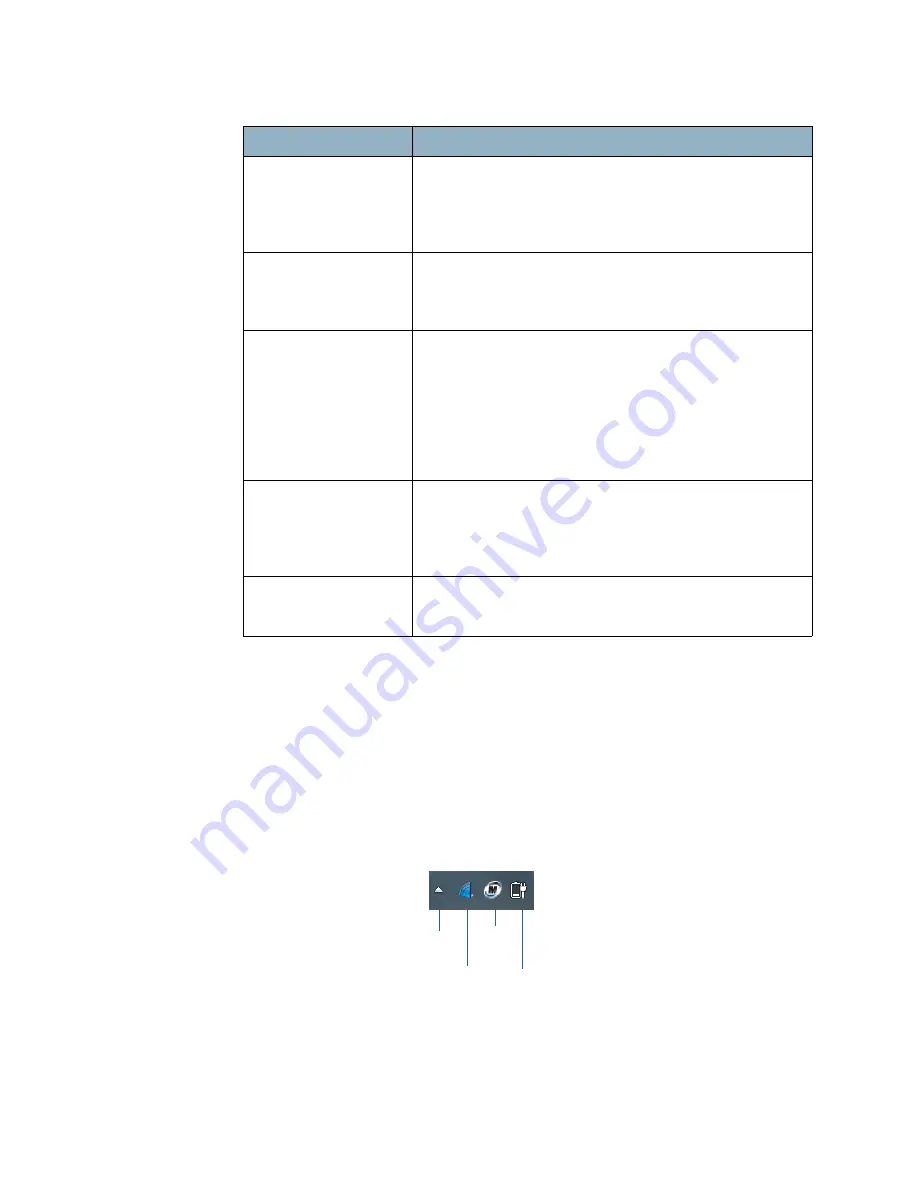
Chapter 2
Using your CL910
Accessing Motion tools from the Windows® notification area 18
Accessing Motion tools from the Windows® notification
area
For convenience, you can access common Motion tools from the Windows® notification
area.
N
OTE
:
Initially, the Motion icons do not appear in the Windows® notification area. Tap the arrow to
view more icons. Tap
Customize
to enable the icons to appear.
Motion icons in the Windows® notification area
Dashboard Category
Task
Display
• Rotate the display orientation
• Adjust the brightness of the display
• Set advanced graphic properties
• Set up an external display
• Dim the display automatically
Audio
• Adjust speaker and microphone volume
• Adjust advanced audio settings
• Suppress background noise
• Balance speakers
Pen & Tablet
• Configure touch to use touch only, pen only, or both
simultaneously
• Adjust touch to left-handed setting
• Adjust sensitivity to flicks and gestures
• Use the pen function button for erasing digital ink instead
of performing the right-click action
• Personalize your handwriting so that it can be recognized
more accurately
Wireless
• Enable and disable Wi-Fi, Bluetooth, and mobile
broadband
• Choose to have wireless disabled on Startup (it is enabled
by default)
• Adjust Wi-Fi
,
Bluetooth, and mobile broadband properties
Power
• Select a power plan
• Change what the power button does when pressed: sleep,
hibernate, or shut down
Motion power indicator
arrow Motion
utilities
QuickNav