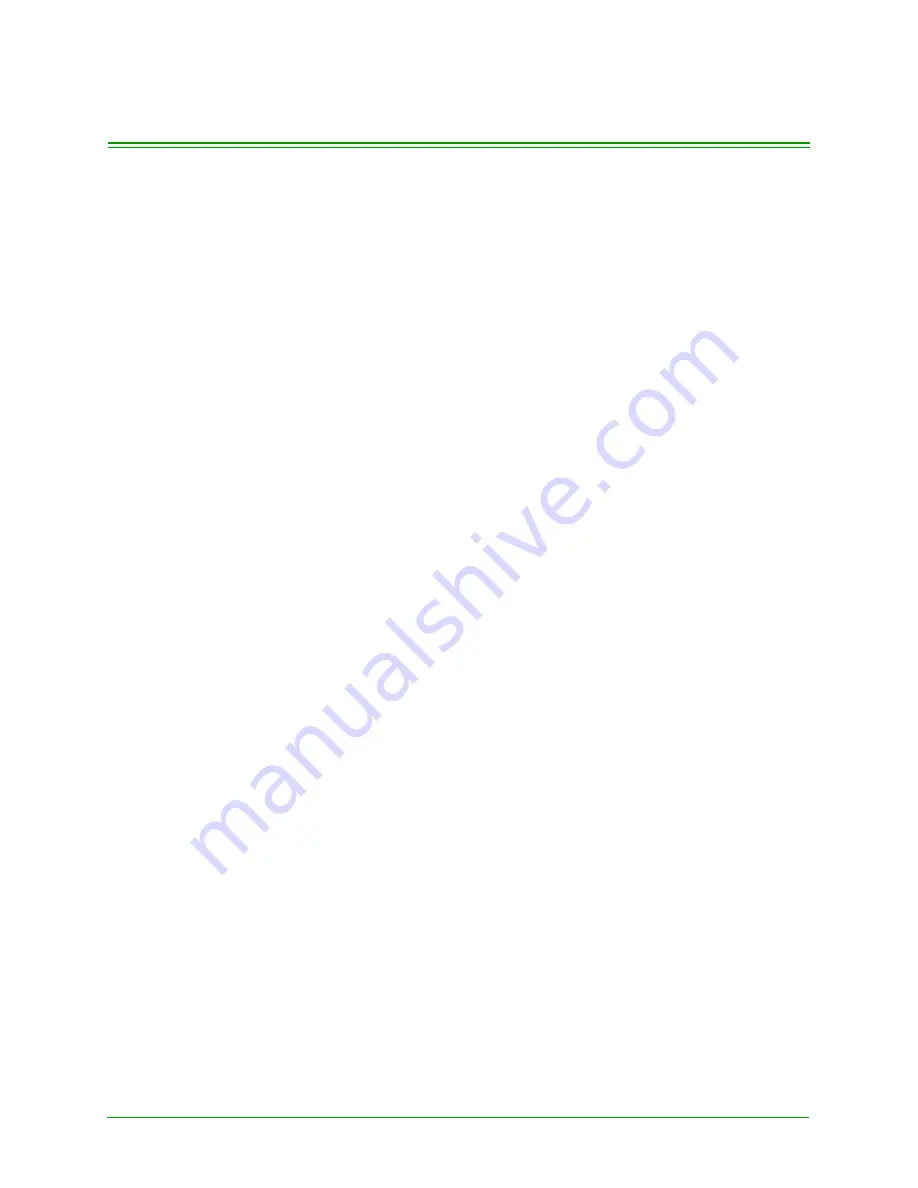
SmartSELECT Merchant Operating Manual v 2.0
63
Chapter 9: Credit Financial Transactions
This chapter outlines the procedures for processing Credit transactions including:
•
Purchase
•
Purchase Void
•
Refund
•
Refund Void
•
Pre-Authorization
•
Advice
Your SmartSELECT can perform these transactions for all major credit cards. For
information on performing Credit transactions with Tip Entry on PINPad enabled,
see
Appendix C: Tip Entry on PINPad Transactions
.
Credit transactions involve the use of the cardholder’s Credit card. However, the
cardholder does not need to be present for a Credit transaction to be processed.
The Credit Card number can be entered in two ways:
•
the card can be swiped on the terminal. For security purposes, after swiping
the card you will be prompted to enter the last four digits of the card number.
OR
•
you can key in the Credit Card number using the keypad. You will then be
prompted to enter the card’s four-digit Expiry Date. You will be prompted to
Please Take an Imprint of the Card
in the Host Response message displayed
while the terminal communicates with the Moneris Host. Take an imprint of
the credit card using a paper Sales Draft and staple the merchant copies of the
receipt and the sales draft together for your records.
If the SmartSELECT terminal is down and you need to perform a Purchase or
Refund transaction, you can complete a paper Sales Draft (see
Section
).
The PINPad displays the prompt
WELCOME/BONJOUR
throughout the transac-
tion and is not used unless Tip Entry on PINPad is enabled (see
To reduce the risk of fraudulent card use, only a portion of the cardholder's card
number is printed on the cardholder receipt. The remainder of the card number is
masked. For credit card numbers, only the last four digits are printed in clear, the
rest are replaced with an asterisk, e.g.: *************1234.
To further reduce fraudulent credit card use, the credit card expiry date is not
printed on the cardholder copy of the receipt.
The following instructions all begin at the Idle screen. To access the Idle screen:
•
from the Moneris Logo screen, press the
Moneris Solutions
button.
•
from any other screen, press
Exit
until the Idle screen appears.
Summary of Contents for smartselect
Page 10: ...Table of Contents viii SmartSELECT Merchant Operating Manual V2 0...
Page 14: ...Introduction 4 SmartSELECT Merchant Operating Manual v 2 0...
Page 48: ...Configuring Your Terminal 38 SmartSELECT Merchant Operating Manual v 2 0...
Page 58: ...Administrative Transactions 48 SmartSELECT Merchant Operating Manual v 2 0...
Page 72: ...Debit Financial Transactions 62 SmartSELECT Merchant Operating Manual v 2 0...
Page 84: ...Credit Financial Transactions 74 SmartSELECT Merchant Operating Manual v 2 0...
Page 96: ...Clerk Subtotalling 86 SmartSELECT Merchant Operating Manual v 2 0...
Page 102: ...Multi Terminal Reporting 92 SmartSELECT Merchant Operating Manual v 2 0...
Page 128: ...Private Label Transactions 118 SmartSELECT Merchant Operating Manual v 2 0...
Page 158: ...ERNEX Electronic Marketing Programs 148 SmartSELECT Merchant Operating Manual v 2 0...
Page 176: ...AIR MILES Reward Program 166 SmartSELECT Merchant Operating Manual v 2 0...
Page 188: ...Error Messages Troubleshooting 178 SmartSELECT Merchant Operating Manual v 2 0...
Page 198: ...188 SmartSELECT Merchant Operating Manual v 2 0...






























