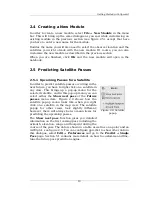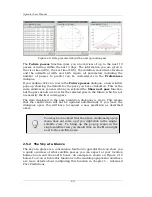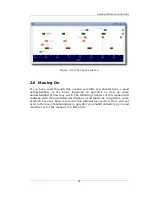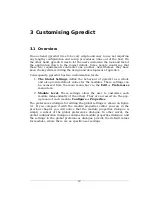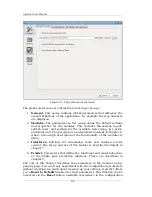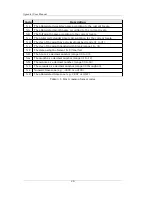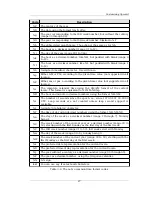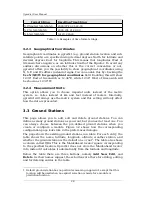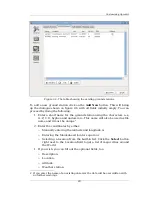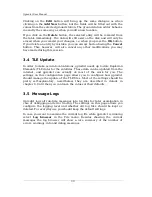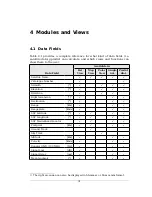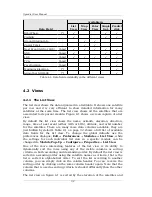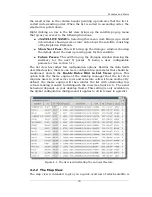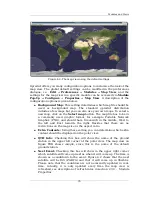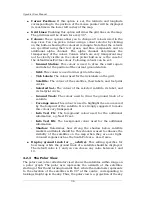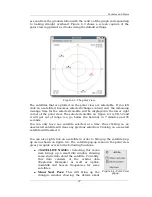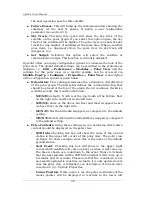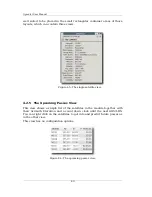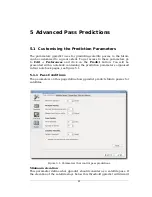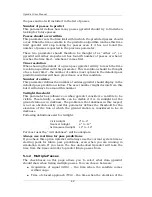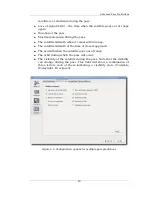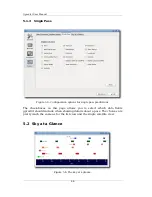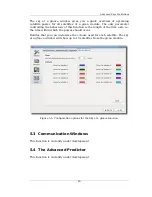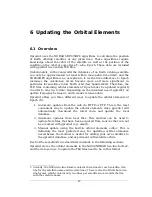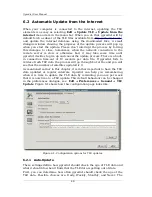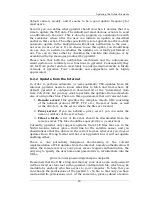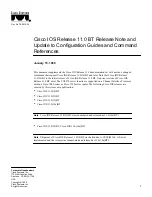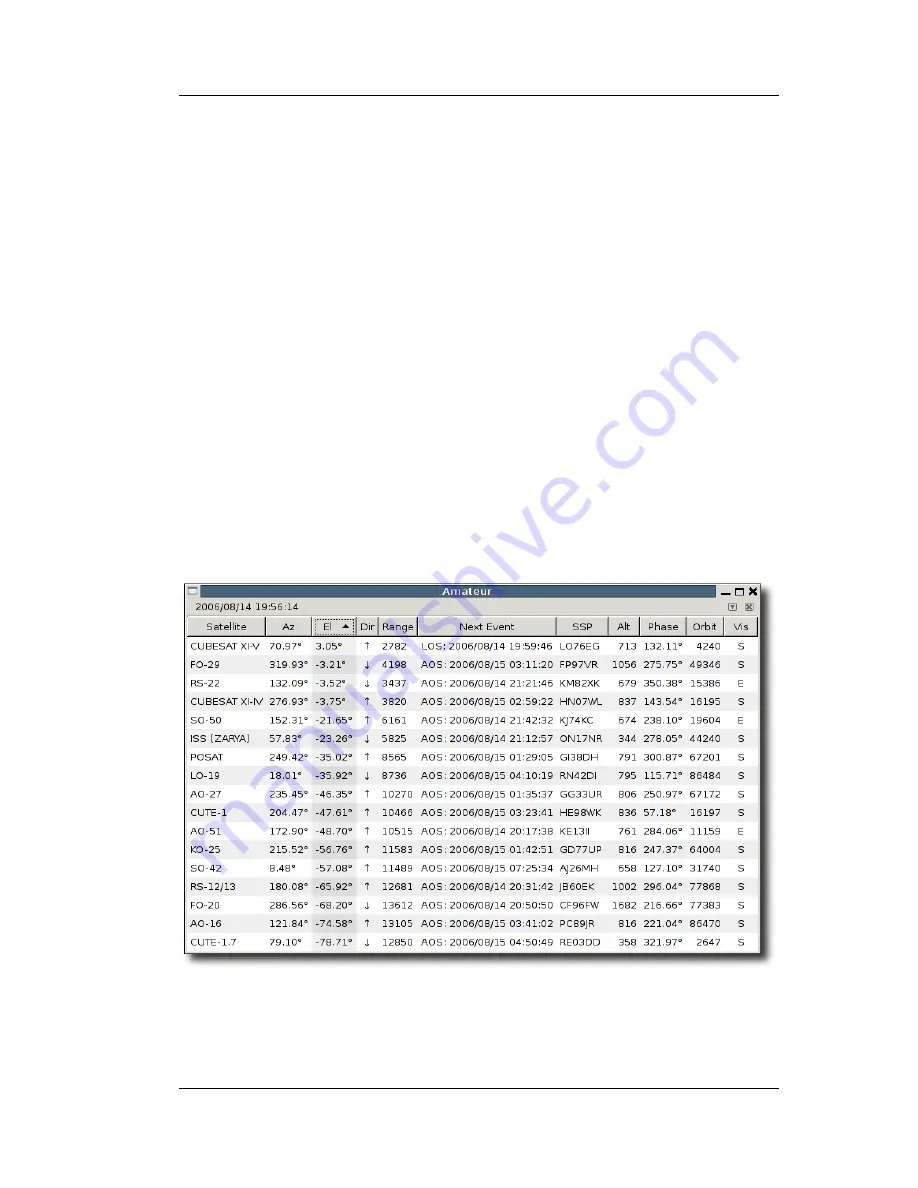
Modules and Views
the small arrow in the column header pointing up indicates that the list is
sorted in descending order. When the list is sorted in ascending order, the
small arrow points down.
Right clicking on row in the list view brings up the satellite pop-up menu
that gives you access to the following functions:
●
<SATELLITE NAME>:
Selecting this menu item brings up a small
info window showing some static data about the satellite consisting
of the Keplerian Elements.
●
Show Next Pass:
This will bring up the dialogue window showing
the details about the next upcoming pass for this satellite.
●
Future Passes:
This will bring up the dialogue window showing the
summary for the next N passes, N being a user configurable
parameter (see section 5.1).
The list view has rather few configuration options. Besides the data fields
described earlier, there is one more configuration parameter that should be
mentioned, namely the
Enable Rules Hint in List Views
option. This
option tells the theme engine of the desktop manager that the list view
requires users to read across rows and associate cells with one another. By
default, the theme engine will then render the list with alternating row
colours making it easier to distinguish the rows (see figure 4.1). The exact
behaviour depends on your desktop theme. This setting is only available in
the global configuration dialogue and it applies to all list views in gpredict.
4.2.2 The Map View
The map view is intended to give you a quick overview of which satellite is
33
Figure 4.1: The list view illustrating the auto-sort feature.