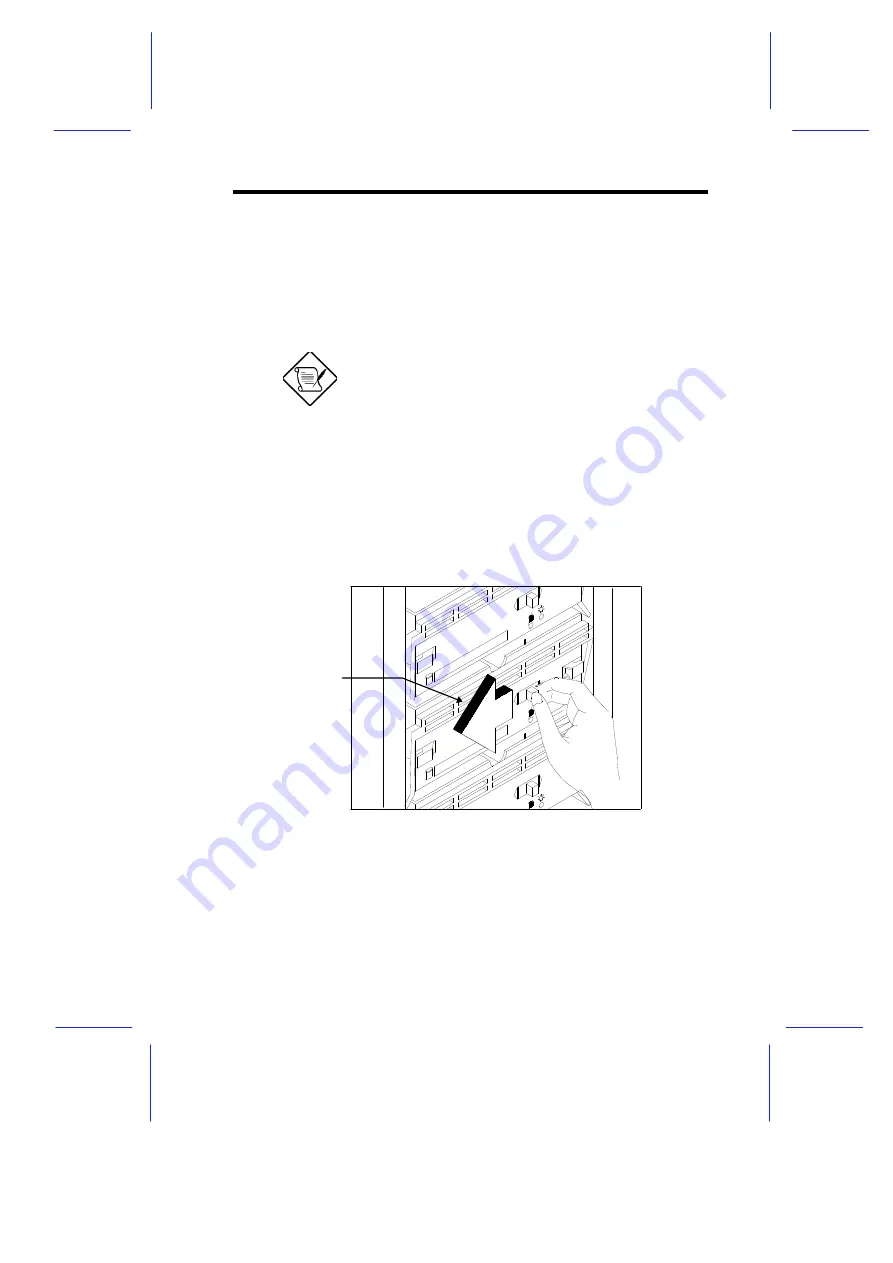
System Configuration
3-11
3.1.5
Installing a Hot-swappable SCSI Drive
The system supports hot-swappable drive trays with wide SCSI or
narrow SCSI interface board. The installation steps for the wide and
narrow SCSI drives are basically the same except for connecting the
wide SCSI drive ID cable.
If your system does not come with a
backplane board, proceed first to section 3.4
for instructions on installing the board.
Follow these steps to install a hot-swap SCSI drive:
1.
Open the lower front door. Unlock the left panel security if it is
locked.
2.
Push the drive tray switch to the Unlock/Power Off position.
Figure 3-11
Unlocking the Drive Tray Switch
Unlock/Power Off
Summary of Contents for Apricot FT2200
Page 1: ...FT2200 NATIONAL ACCREDITATION OFCERTIFICATION BODIES System Guide...
Page 2: ...FT2200 System Guide...
Page 19: ...xviii...
Page 34: ...Setting Up the System 2 7 2 2 2 Mouse Figure 2 5 Connecting a Mouse...
Page 35: ...2 8 System Guide 2 2 3 VGA Monitor Figure 2 6 Connecting a VGA Monitor...
Page 37: ...2 10 System Guide 2 2 5 Power Cables Figure 2 8 Power Cables...
Page 79: ......
Page 80: ......
Page 124: ...apricot System Guide FT2200...






























