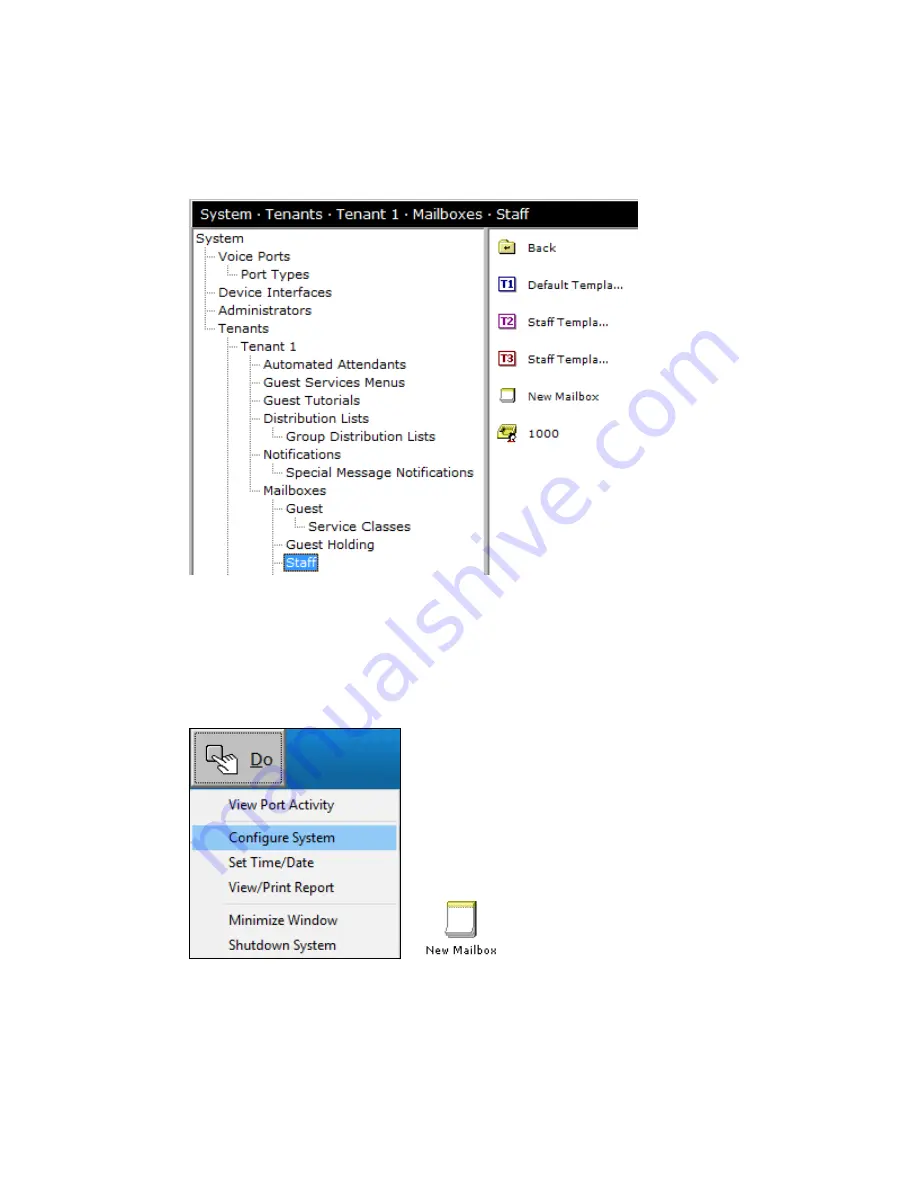
INNLINE IP Installation guide
Chapter 2: Mailboxes & other features
25
The staff mailbox you created is now displayed as an icon in the window
(1000 in the illustration below). You can continue to add staff mailboxes one at a
time. If you need to add many staff mailboxes with similar settings, use the
Copy
or
Range Duplicate
options explained in the previous section.
Adding front desk mailboxes
The following steps explain how to add new front desk mailboxes.
The procedure is basically the same as entering guest and staff mailboxes.
1. Click the Do button of the InnLine IP main screen and then select Configure
System. In the next screen, click Front Desk in the system tree.
2. Double-click the New Mailbox icon, as shown in the previous illustration.
3. In the next window that appears, enter the front desk extension number, then
press Enter or click OK.
4. In the next window that appears, click the Front Desk tab.






























