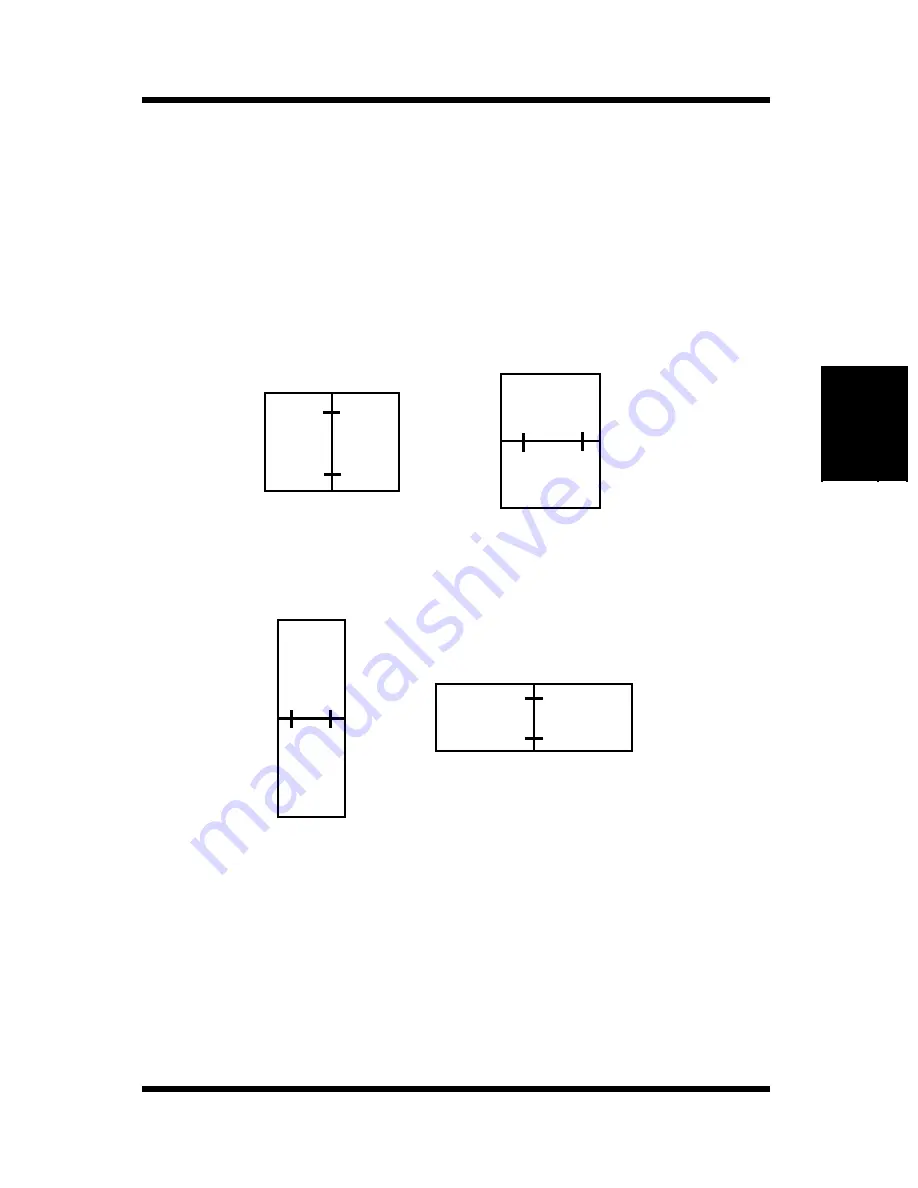
3-15
Loading Paper
Using the Printer
Chapter 3
Duplex Printing
This feature prints document data on both sides of a sheet of paper.
Installation of the optional duplex unit is required to perform duplex
printing.
You can choose either Bind Long Edge or Bind Short Edge when
generating duplex documents.
(1) Bind Long Edge
(2) Bind Short Edge
A
A
A
A
Portrait
Landscape
A
A
A
A
Portrait
Landscape
Summary of Contents for PageWorks 18N
Page 1: ...User s Manual PageWorks18N...
Page 19: ...Chapter Introduction 1 Introduction Chapter 1...
Page 20: ...Introduction Chapter 1...
Page 29: ...Chapter Setting up 2 Setting up Chapter 2...
Page 30: ...Setting up Chapter 2...
Page 65: ...Chapter Using the Printer 3 Using the Printer Chapter 3...
Page 66: ...Using the Printer Chapter 3...
Page 72: ...3 6 Loading Paper Using the Printer Chapter 3 4 Replace the tray cover onto Tray 1...
Page 83: ...Chapter Printer Driver 4 Printer Driver Chapter 4...
Page 84: ...Printer Driver Chapter 4...
Page 150: ...MEMO Printer Driver Chapter 4...
Page 152: ...Printer Status Display and Control Panel Chapter 5...
Page 165: ...Chapter Maintenance 6 Maintenance Chapter 6...
Page 166: ...Maintenance Chapter 6...
Page 177: ...Chapter Troubleshooting 7 Troubleshooting Chapter 7...
Page 178: ...Troubleshooting Chapter 7...
Page 193: ...Chapter Specifications 8 Specifications Chapter 8...
Page 194: ...Specifications Chapter 8...
Page 203: ...Appendix Glossary A Glossary Appendix A...
Page 204: ...Glossary Appendix A...
Page 211: ...Appendix Index B Index Appendix B...
Page 212: ...Index Appendix B...
Page 216: ...MEMO...
Page 217: ...MEMO...
Page 218: ...MEMO...






























