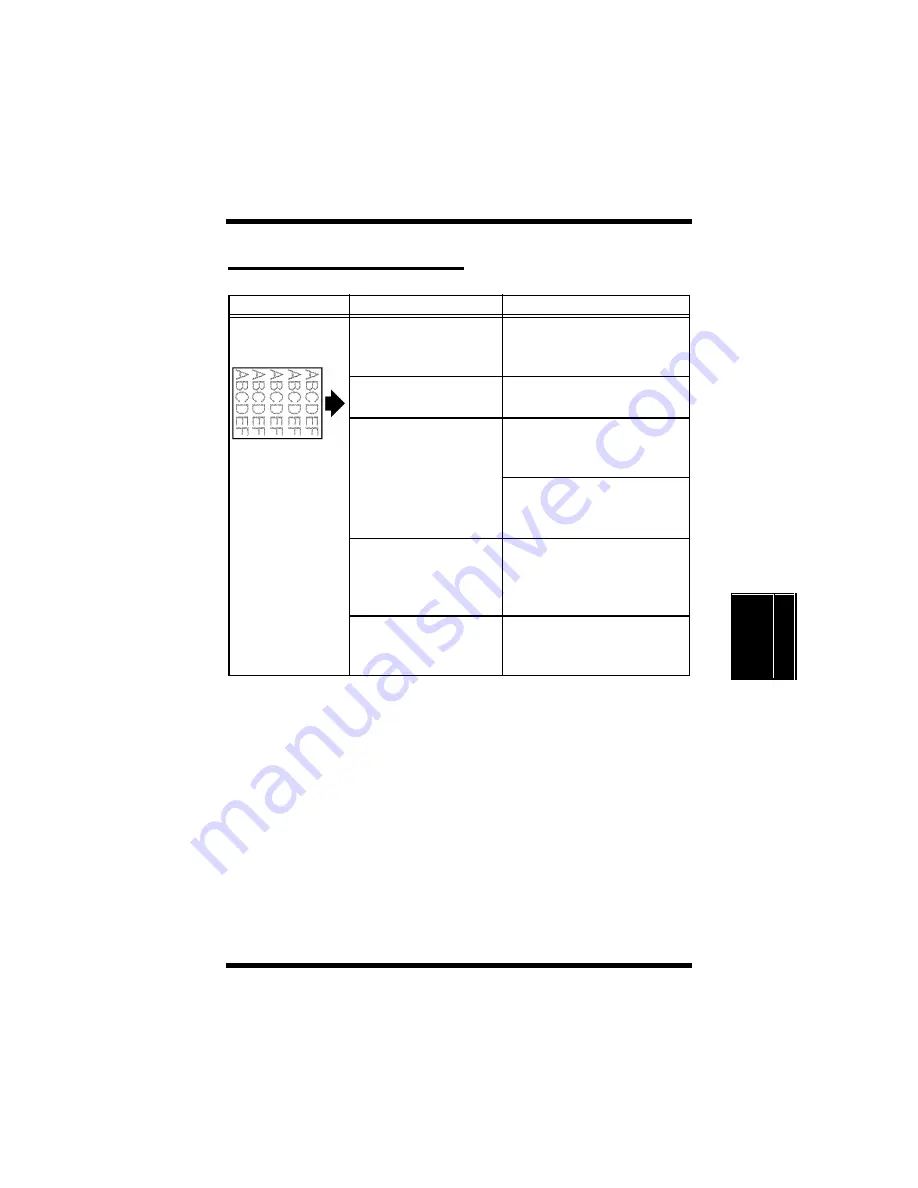
Improving Print Quality
5-30
T
ro
u
b
le
s
h
o
o
ti
n
g
C
h
a
p
te
r
5
Improving Print Quality
Symptom
Cause
Action
Image is too
light
The brightness setting
on the host computer
is not set properly.
Adjust the brightness set-
ting on the host computer to
the desired level.
The paper loaded in
the tray is damp.
Replace the old paper with
fresh, dry paper.
+
p. 2-23
The toner cartridge is
running out of toner.
Remove the toner cartridge
and shake it to better dis-
tribute the toner.
+
p. 4-1
Replace the old toner car-
tridge with a new one.
+
p. 4-1
The toner cartridge
may be defective.
Remove and check the car-
tridge for damage.
Install a new cartridge if
necessary.
+
p. 4-1
The image transfer
roller unit requires
replacement.
Change the image transfer
roller unit.
+
p. 4-23
Summary of Contents for Color PageWorks Pro L
Page 1: ...Color PageWorks Pro L User s Guide cover fm Page i Friday April 26 2002 11 13 AM ...
Page 18: ...MEMO ...
Page 19: ...Chapter 1 Introduction Introduction Chapter 1 ...
Page 25: ...Chapter 2 Using the Printer Using the Printer Chapter 2 ...
Page 32: ...The Printer Parts and Supplies 2 7 Using the Printer Chapter 2 6 Oiling roller 7 Fusing unit ...
Page 59: ...Loading Paper Loading Transparencies and Labels 2 34 Using the Printer Chapter 2 MEMO ...
Page 67: ...Loading Paper Loading Special Paper 2 42 Using the Printer Chapter 2 MEMO ...
Page 71: ...Chapter Printer Driver and Status Display 3 Printer Driver and Status Display Chapter 3 ...
Page 72: ...MEMO 3 1 Printer Driver and Status Display Chapter 3 ...
Page 87: ...Driver Settings Windows 95 Windows 98 3 16 Printer Driver and Status Display Chapter 3 MEMO ...
Page 107: ...Driver Settings Windows NT 4 0 3 36 Printer Driver and Status Display Chapter 3 MEMO ...
Page 119: ...Chapter 4 Maintaining Your Printer Maintaining Your Printer Chapter 4 ...
Page 149: ...Changing Cartridges 4 30 Maintaining Your Printer Chapter 4 MEMO ...
Page 162: ...MEMO Maintaining Your Printer Chapter 4 ...
Page 163: ...Chapter 5 Troubleshooting Troubleshooting Chapter 5 ...
Page 199: ...Chapter 6 Specifications Specifications Chapter 6 ...
Page 207: ...Glossary Appendix A Appendix A Glossary ...
Page 211: ...Quick Reference Appendix B Appendix B Quick Reference ...
Page 218: ...MEMO Quick Reference Appendix B ...
Page 219: ...Index Appendix C Appendix C Index ...
Page 222: ...MEMO ...
















































