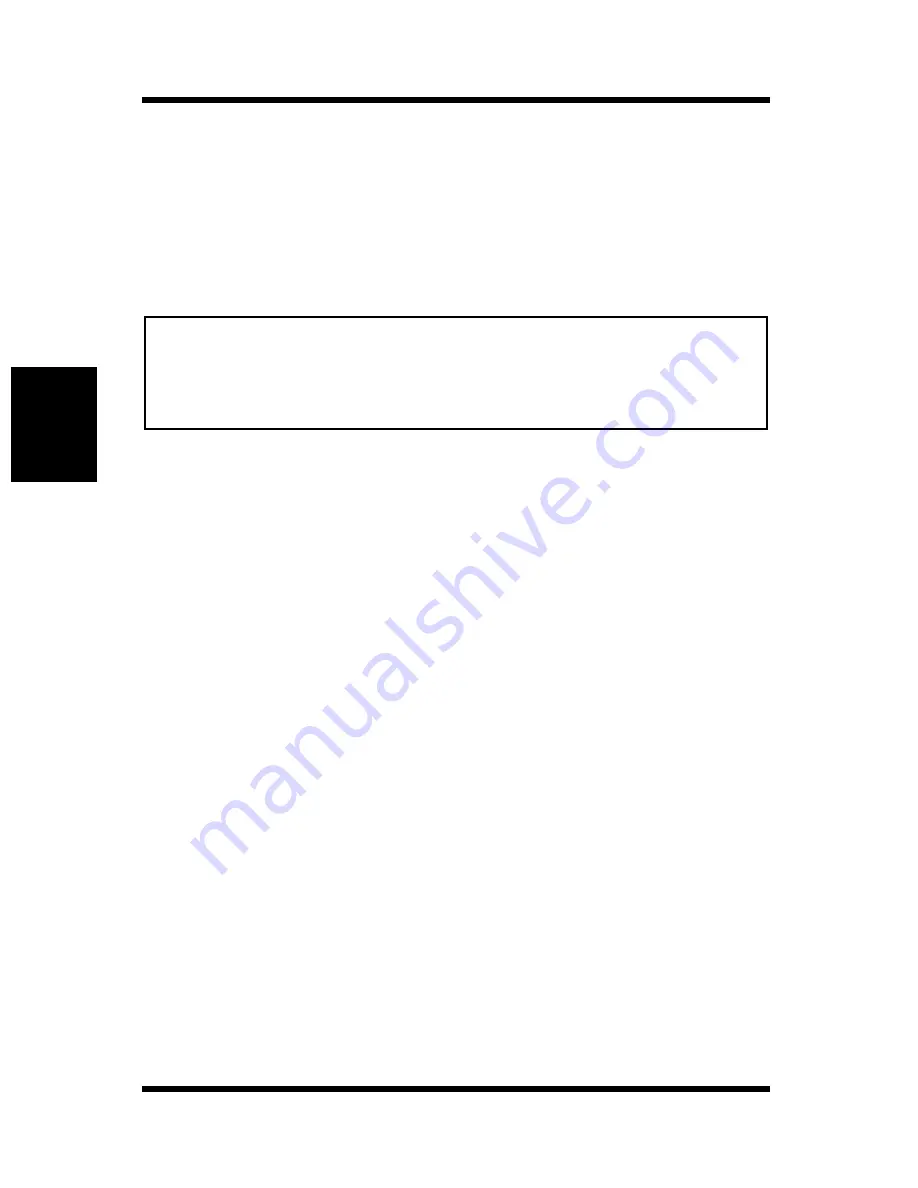
3-3 Windows 2000
3-12
Wi
ndows
Conf
igurat
io
n
Chapt
er 3
7.
On the
Add Port
page, type the IP address of the Network Card
into the
Printer Name or IP Address
box.
If the network you are on uses DNS (Domain Name Services),
type in the DNS name instead of the IP address.
8.
Type the name of the port you want into the
Port Name
box, and
then click
Next
.
Note
9.
On the
Additional Port Information Required
page, select
Cus-
tom
, and then click
Settings
.
10. On the
Configure Standard TCP/IP Port Monitor
dialog box,
select
LPR
from the
LPR Settings
box.
11. Type the name of the queue you want into the
Queue Name
box,
and then check the
LPR Byte Counting Enabled
check box.
12. Click
OK
to return to the
Additional Port Information Required
page.
13. Click
Next
to display the next wizard page, and then click
Finish
.
14. Click the
Close
button of the
Printer Ports
dialog box, and then
click the
Apply
button of the
Properties
dialog box.
15. Display the
General
tab, and then print a test page.
16. If the test prints normally, complete the procedure by clicking
OK
to close the
Properties
dialog box.
After you finish installing a printer with the above procedure, you can
use it just as you would any standard local printer. The printer can also
be used as a network printer by other Windows computers on your
network whose Windows 2000 systems are configured the same way as
described above.
• When you type the IP address
into the
Printer Name or IP
Address
box
, the name of the port is automatically entered in
the
Port Name
box as
IP_
<IP address>
, but you can change the port
name as you want.
Summary of Contents for PagePro 4100E
Page 18: ...Chapter 1 Getting Ready Getting Ready Chapter 1 ...
Page 19: ...Getting Ready Chapter 1 ...
Page 25: ...MEMO Getting Ready Chapter 1 ...
Page 26: ...Chapter 2 Installing the Network Card Installing the Network Card Chapter 2 ...
Page 27: ...Installing the Network Card Chapter 2 ...
Page 31: ...MEMO Installing the Network Card Chapter 2 ...
Page 32: ...Chapter 3 Windows Configuration Windows Configuration Chapter 3 ...
Page 33: ...Windows Configuration Chapter 3 ...
Page 46: ...Chapter 4 NetWare Configuration NetWare Configuration Chapter 4 ...
Page 47: ...NetWare Configuration Chapter 4 ...
Page 69: ...MEMO NetWare Configuration Chapter 4 ...
Page 70: ...Chapter 5 Macintosh Configuration Macintosh Configuration Chapter 5 ...
Page 71: ...Macintosh Configuration Chapter 5 ...
Page 74: ...Chapter 6 UNIX Configuration UNIX Configuration Chapter 6 ...
Page 75: ...UNIX Configuration Chapter 6 ...
Page 101: ...MEMO UNIX Configuration Chapter 6 ...
Page 102: ...Chapter 7 Setting Up IP Parameters Setting Up IP Parameters Chapter 7 ...
Page 103: ...Setting Up IP Parameters Chapter 7 ...
Page 113: ...MEMO Setting Up IP Parameters Chapter 7 ...
Page 114: ...Chapter 8 Using the Utility Software Using the Utility Software Chapter 8 ...
Page 115: ...Using the Utility Software Chapter 8 ...
Page 144: ...Chapter 9 Using a Web Browser to Make Settings Using a Web Browser to Make Settings Chapter 9 ...
Page 145: ...Using a Web Browser to Make Settings Chapter 9 ...
Page 172: ...Chapter 10 Using Telnet to Make Settings Using Telnet to Make Settings Chapter 10 ...
Page 173: ...Using Telnet to Make Settings Chapter 10 ...
Page 179: ...MEMO Using Telnet to Make Settings Chapter 10 ...
Page 180: ...Chapter 11 Troubleshooting Troubleshooting Chapter 11 ...
Page 181: ...Troubleshooting Chapter 11 ...
Page 188: ...Chapter 12 Jumper Switch Settings Jumper Switch Settings Chapter 12 ...
Page 189: ...Jumper Switch Settings Chapter 12 ...
Page 193: ...MEMO Jumper Switch Settings Chapter 12 ...
Page 194: ...Chapter 13 Specifications Specifications Chapter 13 ...
Page 195: ...Specifications Chapter 13 ...
Page 197: ...MEMO Specifications Chapter 13 ...
Page 199: ...Installing and Setting Up Network Protocol Windows Appendix A ...
Page 206: ...Appendix Index B Index Appendix B ...
Page 207: ...Index Appendix B ...
Page 213: ...MEMO ...






























