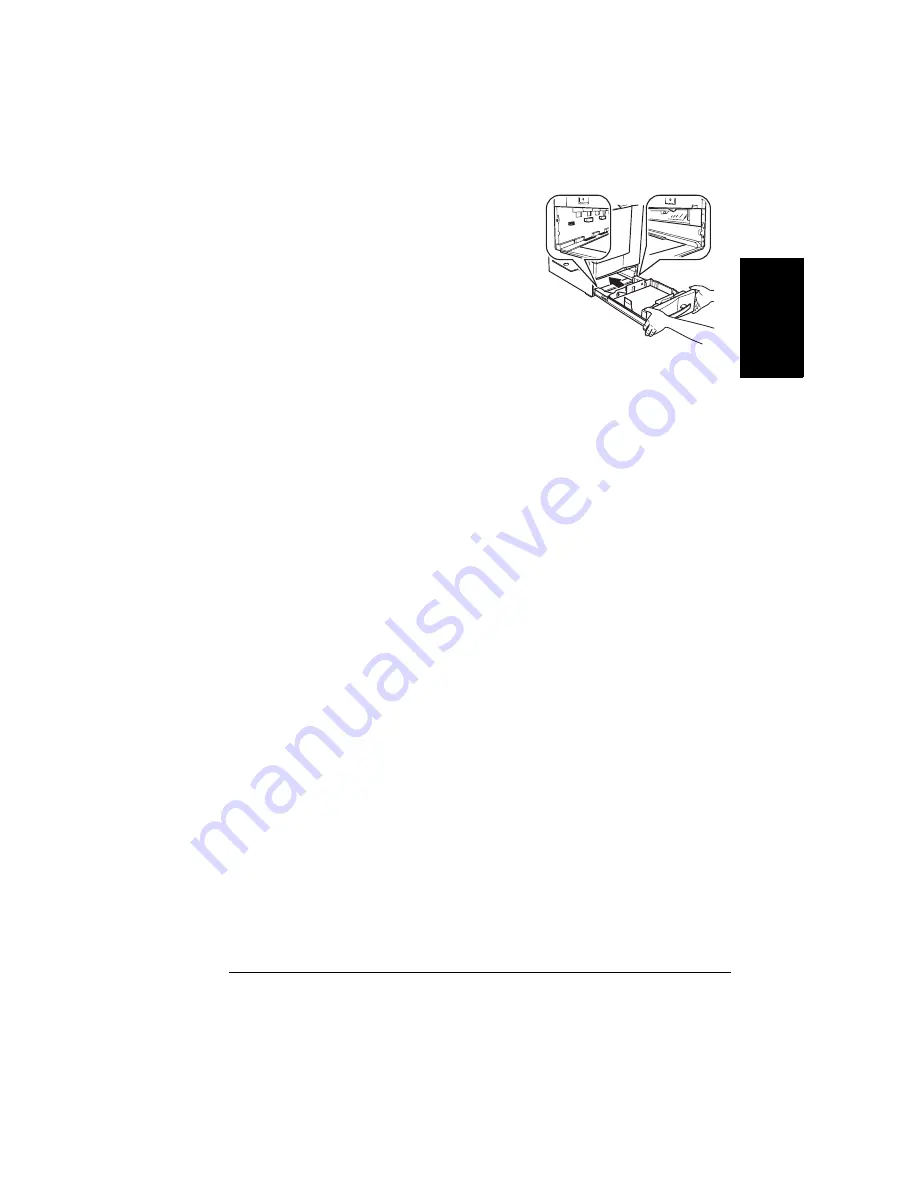
Using Custom-Size Media
37
En
g
lis
h
4
Slide the tray back into the printer.
If you have removed the tray from
the printer, tilt the tray slightly to
align it with the rails in the printer.
5
Using the printer
’
s control panel or
PageScope Light, set the media size
for letter or A4, whichever matches
your Tray 2.
6
In the printer driver, set the media
mode to Plain Paper.
7
Then print the job.
Using Custom-Size Media
When you use media that is not a standard size (see
on page 23), you need to configure the printer for the
custom size. Otherwise, your print job may be cut short or misaligned on the
page.
To make custom page sizes work correctly, you need to change the printer
’
s
default settings at the control panel or in PageScope Light and also in the
MINOLTA-QMS printer driver.
Default page sizes are set in inches on 110V printers and in millimeters on
220V printers.
When you set custom page sizes in inches (110V printers), the two digits on
the right are always decimal places. For example, set 8.5 inches as 850.
When you set custom pages sizes in millimeters (220V printers), there are
no decimal places. For example, set 78.2 millimeters as 78.
The more accurate your measurements, the better your print job is
aligned.
Control Panel
Use the Paper/Input Tray/Custom menu to reach the width and length
settings for custom-size media. Then enter the width and length of the media
you are using.
PageScope Light
Use the web-based utility
’
s Configuration/Paper Handling options to set the
custom size.
Summary of Contents for magicolor 2350
Page 1: ...magicolor 2350 User s Guide 1800683 001B ...
Page 8: ......
Page 9: ...English Software Installation ...
Page 22: ......
Page 23: ...English Using Media ...
Page 46: ......
Page 47: ...English Working with the Printer ...
Page 62: ......
Page 63: ...English Working with the Printer Driver ...
Page 75: ...English Working with Color ...
Page 84: ......
Page 85: ...English Working with the Status Monitor ...
Page 88: ......
Page 89: ...English Replacing Consumables ...
Page 103: ...English Maintaining the Printer ...
Page 114: ......
Page 115: ...English Troubleshooting ...
Page 149: ...English Installing Accessories ...
Page 165: ...English Repacking the Printer ...
Page 179: ...English Technical Specifications ...
Page 204: ......






























