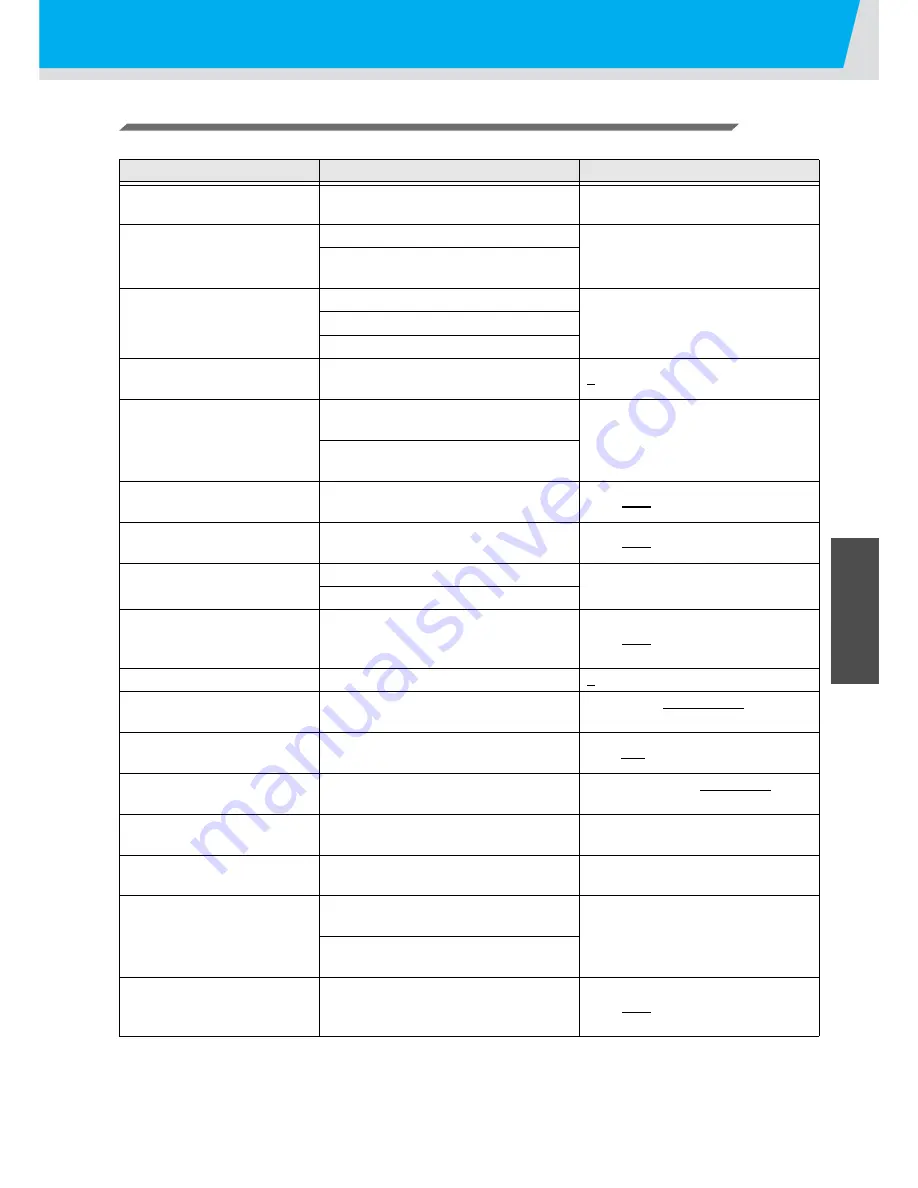
Other settings
3-27
3
Conve
n
ie
nt
us
e
List of Settings
The underlined has been set when purchased.
Item
Outline
Set value
Setting of Media
compensation
Corrects the feeding rate of media
Refer to P.3-5
Setting of Heater
Setting Heater temperature
Refer to P.3-8
Setting Heater standby time and OFF
time
Setting of Printing mode
Setting Print quality
Refer to P.3-12
Setting Scanning direction
Setting Logical-seek
Setting of the number of ink
layers
Setting the number of layers in which
ink is to be applied.
1 ~ 9
Setting of Drying time
Setting the time for drying ink every
scanning.
Refer to P.3-16
Setting the time for drying ink after
the completion of printing.
Setting of Auto cut
Setting whether the media is cut
automatically or not after printing.
ON / OFF
Setting of Pre-feeding
Setting whether the media is carried
back and forth or not before printing.
ON / OFF
Setting of Margins
Setting a left margin on the media
Refer to P.3-17
Setting a right margin on the media
Setting of Color patterns
Setting whether color patterns are
printed at the right end of media or
not.
ON / OFF
Setting of Refreshing
Setting the refreshing level of head.
0 ~ 3
Setting of Adsorption
Setting the force adsorbing a media
STRONG / STANDARD /
Little WEAK / WEAK /OFF
Setting of Feeding speed
level
Changing the media feeding speed in
printing.
10 ~ 100 ~ 200%
Setting of Priority
Sets the priority of settings (host /
panel)
INDIVIDUALLY / ALL HOST /
ALL PANEL
Setting of Auto cleaning
Setting the auto head cleaning oper-
ation performed every printing.
Refer to P.3-20
Setting of In-printing clean-
ing
Setting the auto head cleaning oper-
ation performed during printing.
Refer to P.3-22
Setting of Media detection
Setting the media detecting opera-
tion.
Refer to P.3-24
Setting the detection conditions at
the cutting operation.
Setting of Feed Origin
Setting the media feeding direction to
LED pointer when changing the print-
ing origin position.
ON / OFF
Summary of Contents for JV33-130BS
Page 1: ...MIMAKI ENGINEERING CO LTD URL http www mimaki co jp D201887 16 ...
Page 7: ...vi ...
Page 32: ...1 16 ...
Page 107: ...3 51 Machine settings 3 Convenient use 7 Press the key 8 Press the key several times to end ...
Page 154: ...Setting Routine operations 4 36 8 Press the key several times to end ...
Page 164: ...4 46 ...
Page 187: ...6 11 Function Flowchart 6 Appendix To P 6 12 To P 6 18 To P 6 24 To P 6 25 To P 6 26 ...
Page 191: ...6 15 Function Flowchart 6 Appendix ...
Page 203: ...Function Flowchart 6 27 6 Appendix Error is displayed I n k REP L Re p o r t PR I NT I NG ...
Page 204: ...6 28 ...
Page 205: ...D201887 16 10022012 ...






























