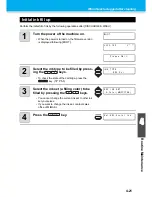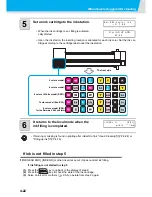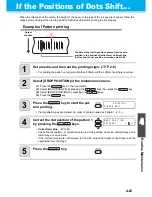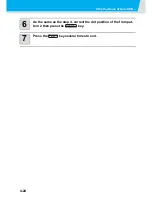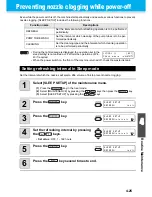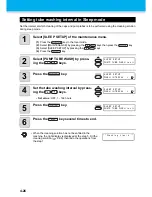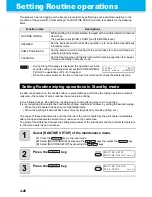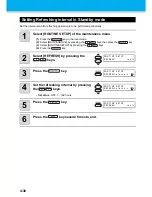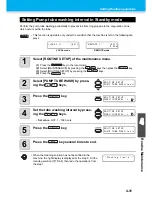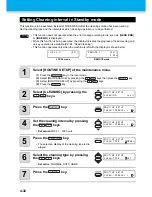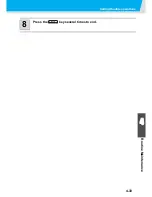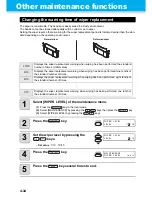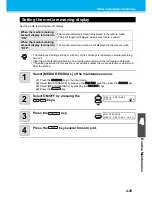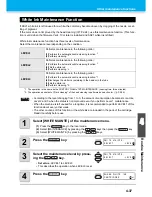Summary of Contents for JV33-130
Page 1: ...MIMAKI ENGINEERING CO LTD URL http www mimaki co jp D201694 16 ...
Page 7: ...vi ...
Page 99: ...3 35 Machine settings 3 Convenient use Examples of Output ...
Page 101: ...3 37 Machine settings 3 Convenient use 7 Press the key 8 Press the key several times to end ...
Page 114: ...3 50 ...
Page 147: ...Setting Routine operations 4 33 4 Routine Maintenance 8 Press the key several times to end ...
Page 185: ...6 11 Function Flowchart 6 Appendix To P 6 12 To P 6 18 To P 6 24 To P 6 25 To P 6 26 ...
Page 189: ...6 15 Function Flowchart 6 Appendix OFF LEVEL 1 3 1 Wh i t e L a y P r t SE L OF F ...
Page 201: ...D201694 16 31012012 ...