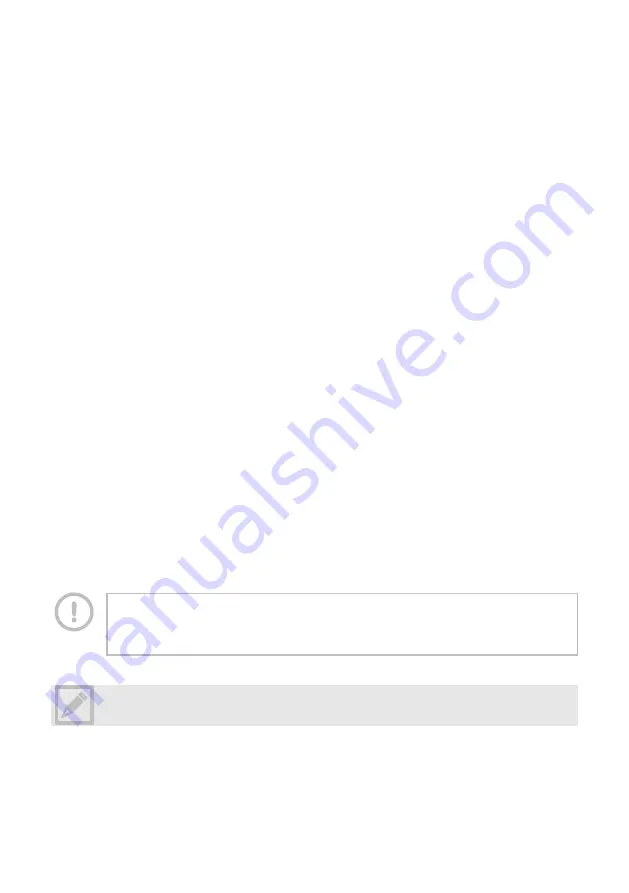
5. Advanced settings: settings area for problem solving of the system. Only
accessible by system manufacturer.
C. Upper display area: area where sensor data is displayed. Tap the yellow ‘<’
and ‘>’ icons to switch between different representations of the sensor data
and different sensors.
D. Lower display area: area where sensor data is displayed. Tap the yellow ‘<’
and ‘>’ icons to switch between different representations of the sensor data
and different sensors. In combination with the Upper display area data of two
different sensors can be displayed simultaneously.
E. Preset area: contains buttons for each preset for the flow meter sensors
system. Presets are length dimensions for use with the flow meter sensor.
They can for example be used as pallet dimension in combination with
telescopic forks to set the forks to the correct length. The app will display the
preset length when the flow meter sensor data is shown in the upper or lower
display area. When extending the forks beyond the preset the bar indicating
the fork length will turn red. Also if a Autostop system is installed, the Autostop
will stop the oil flow to the forks for 3 seconds on reaching the preset length
value.
Presets can be added by tapping the ‘Create your first preset’ if none are
present or by opening the settings screen and tapping the ‘Preset’ item.
Presets are activated and deactivated by tapping them. Only a single preset
can be selected. If another preset is selected the previous preset will be
deactivated automatically. Presets can be removed from the settings screen
under the ‘Preset’ item.
It is adviced to set you preset dimensions for telescopic fork, 10 mm / 0.4 inch
shorter then the pallet size to avoid too long forks due to tolerances in the
forks’ construction.
To return to the main screen from any other screen in the app, tap the ‘<’ icon in
top left corner of the screen or the systems ‘back’ button.
30











































