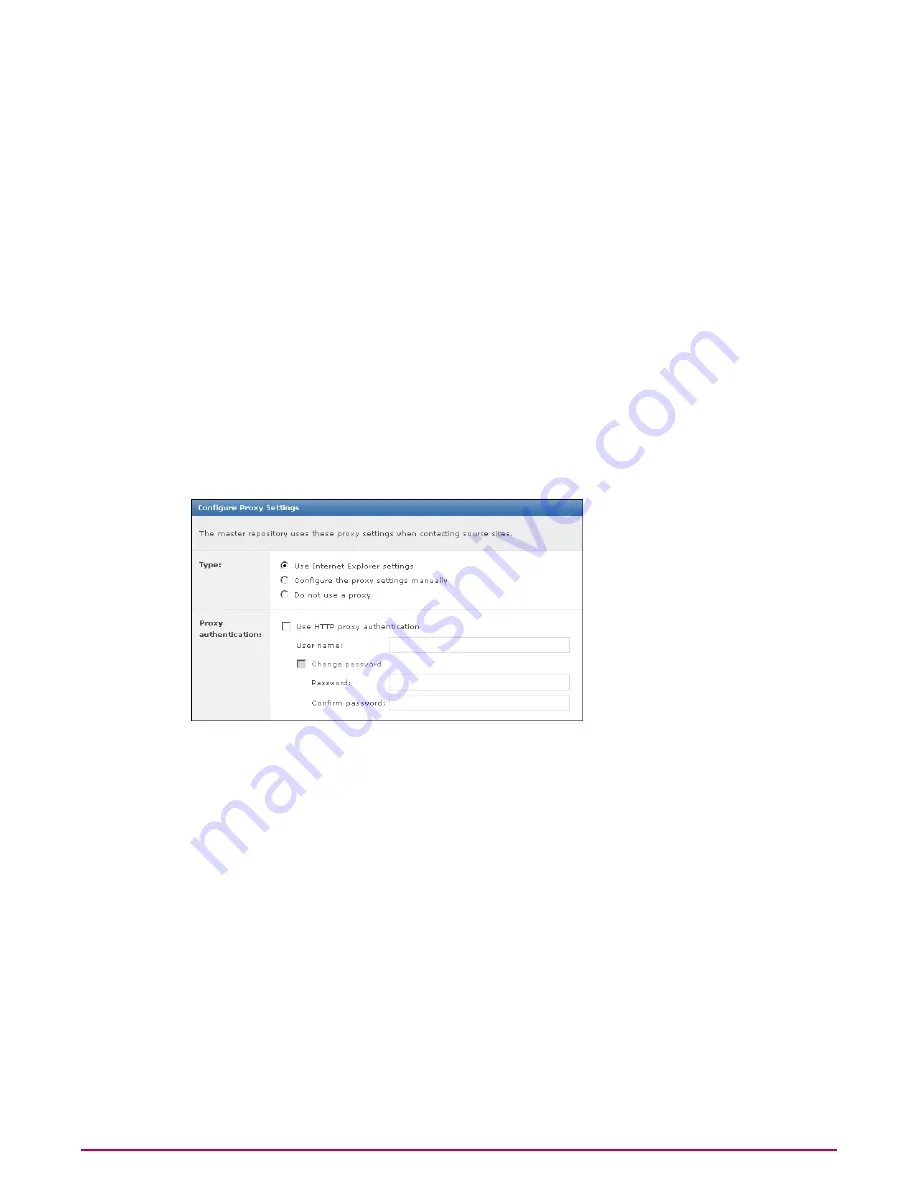
6
Type proxy information into the appropriate fields. To use the default source and fallback
sites, enter the information for HTTP and FTP.
7
Select Use the same proxy for all protocols so both FTP and HTTP correctly use the
proxy.
8
Click OK to close the Proxy Settings dialog box.
9
Select Bypass proxy for local addresses options.
10 Click OK to close the LAN Settings dialog box.
11 Click OK to close the Internet Options dialog box.
Configuring ePolicy Orchestrator to use Internet Explorer proxy settings
Use this task to configure ePolicy Orchestrator to use Internet Explorer’s proxy settings. This
is the default setting.
Task
For option definitions, click ? on the page displaying the options.
1
Go to Software | Master Repository, then click Configure Proxy Settings. The
Configure Proxy Settings page appears.
Figure 19: Configure Proxy Settings page
2
Ensure Use Internet Explorer settings is selected next to Type.
3
Click OK.
Configuring custom proxy settings for the master repository
Use this task if you must use custom proxy settings for the master repository. If you cannot
allow ePolicy Orchestrator to use the proxy settings in your Internet Explorer browser, or if you
do not use a proxy server, you must configure the proxy settings or select to not use proxy
settings.
Task
For option definitions, click ? on the page displaying the options.
1
Go to Software | Master Repository, then click Configure Proxy Settings. The
Configure Proxy Settings page appears.
2
Select Configure the proxy settings manually.
Creating Repositories
Ensuring access to the source site
McAfee ePolicy Orchestrator 4.0.2 Product Guide
102






























