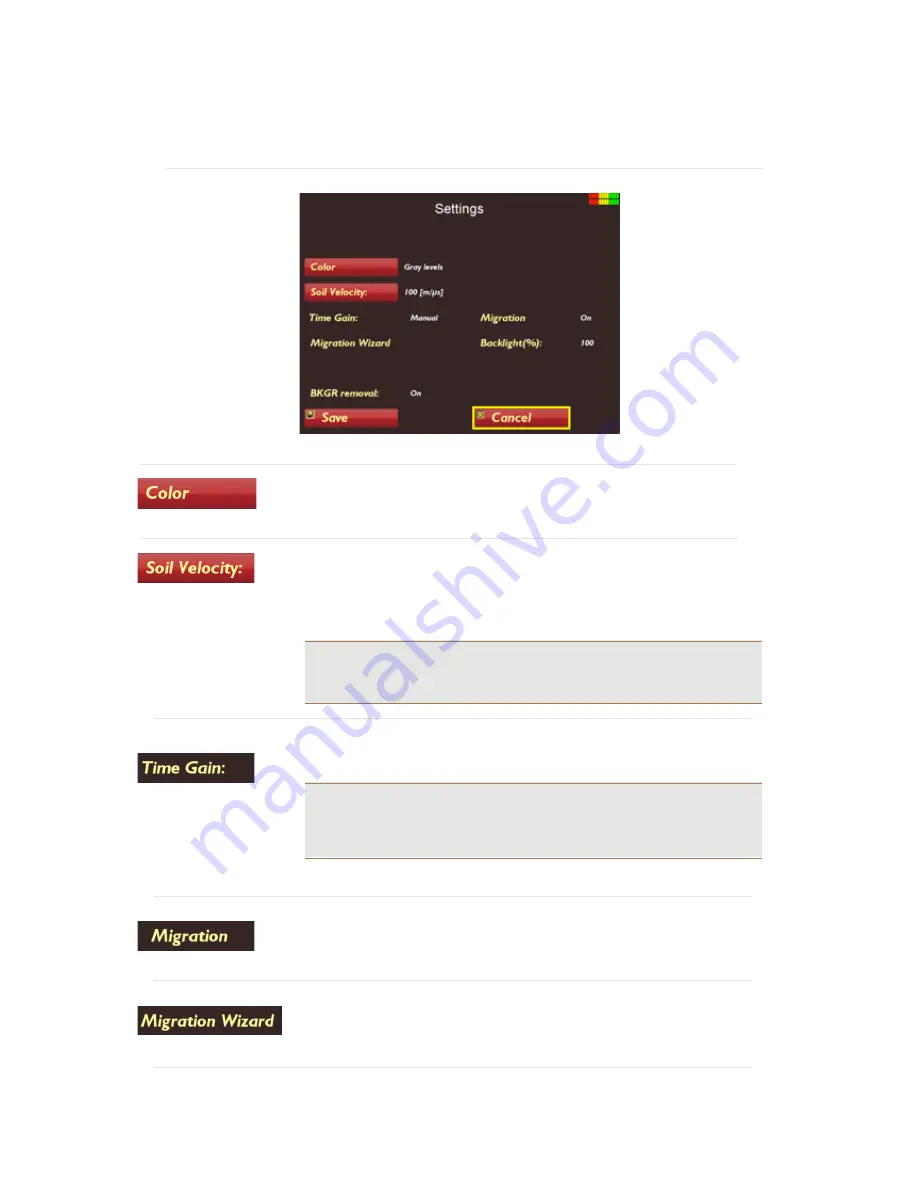
37
3D Project Settings Menu
Change the color scheme for the GPR profiles. Three options are available,
a grey scale and two different color schemes.
Set the velocity based on soil type. Setting the
velocity allows the adjustment of the depth scale for
differing soil conditions.
Warning:
This is a critical setting if accurate depth information is required.
Soil conditions can vary rapidly with location and all depth information must
be used with caution.
Set to manual or automatic gain control.
Note:
Manual gain activates the
Time Gain
button on the main screen and
allows the user to manually adjust the gain. Selecting Auto deactivates the
Time Gain
button on the main screen and the Easy Locator Controller will
apply the highest gain level for the conditions.
Select
Migration
to
On,
this applies migration to the 3D Project.
Run the
Migration Wizard
to ensure the correct velocity value is applied to the
radar dataset.





























