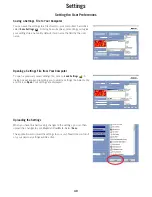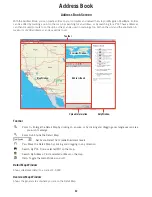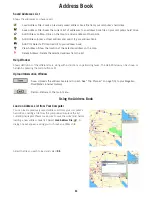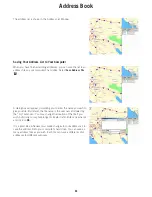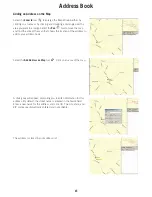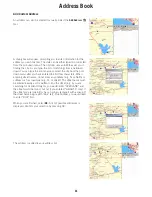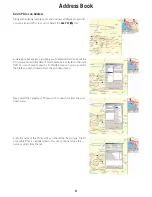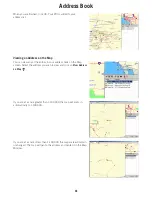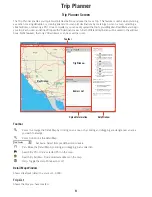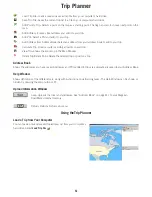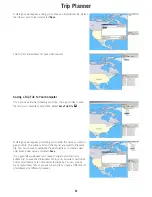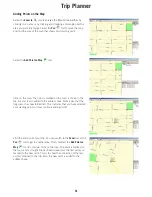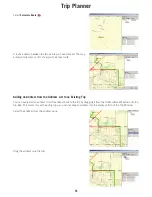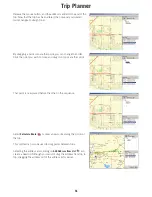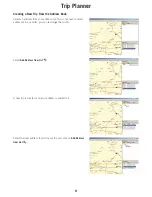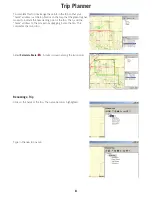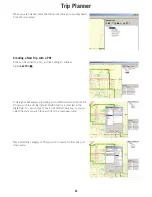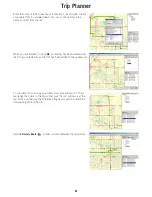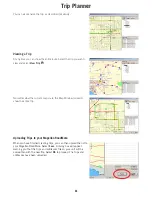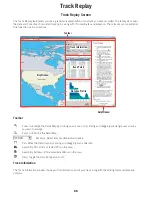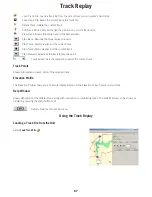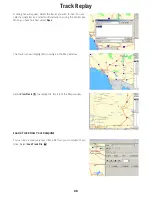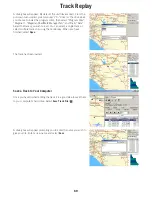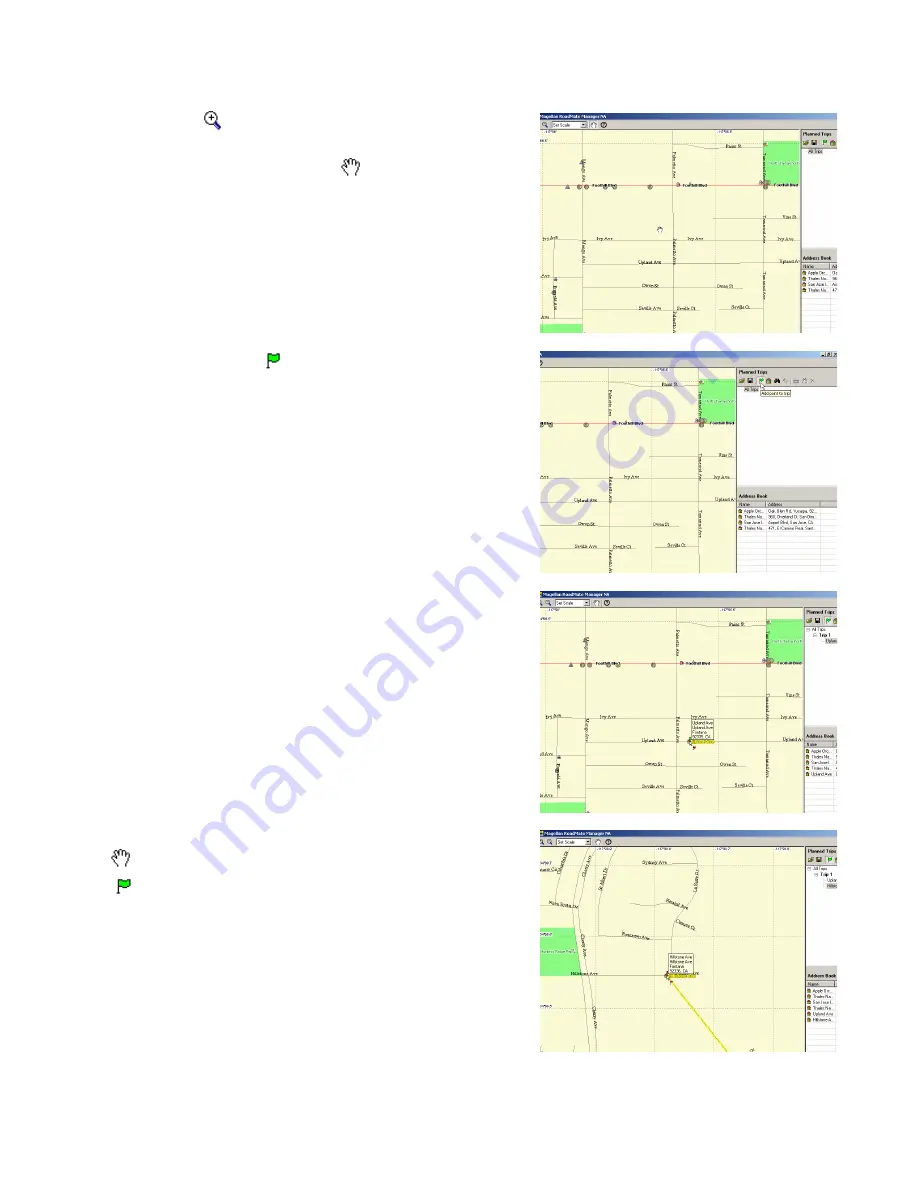
Trip Planner
54
Adding Points on the Map
Select the
Zoom In
tool to enlarge the Map Window either by
clicking on an area or by clicking and dragging a rectangle over the
area you want to enlarge. Select the
Pan
tool to move the map
and find the area of the map that shows your starting point.
Select the
Add Point on Map
tool.
Click on the map. The point is marked on the map, is shown in the
trip list, and is also added to the address book. Notice also that the
flag cursor has now turned red. This indicates that you have selected
your starting point and may continue adding points.
Find the end point of your trip. You can switch to the
Zoom
tool or the
Pan
tool to get to another area. Then, reselect the
Add Point on
Map
tool to continue. Click on the map. The point is marked on
the map, and a straight line has been drawn from the first point you
marked to the new point. This is to show the connection of the two
points contained in the trip. Also, the new point is added to the
address book.