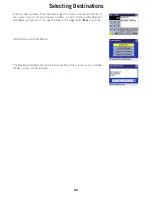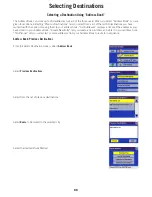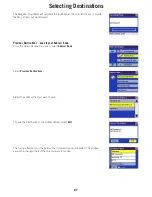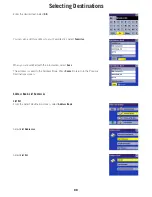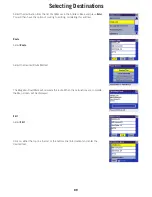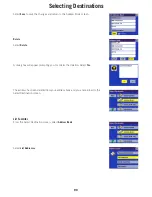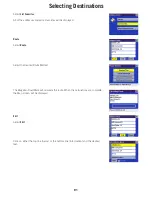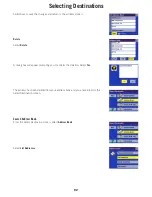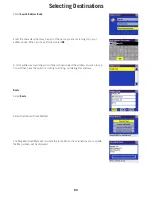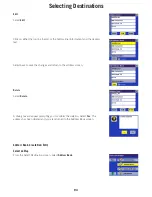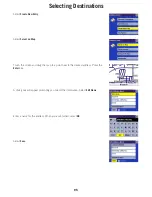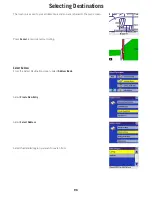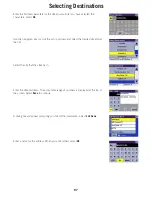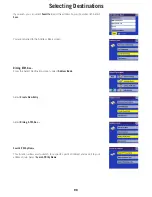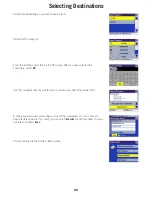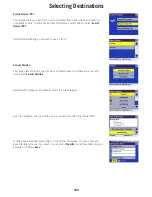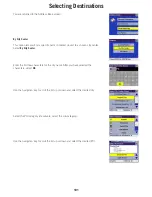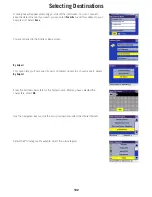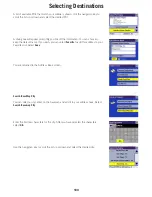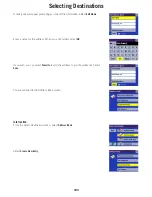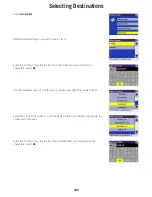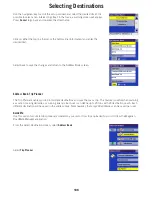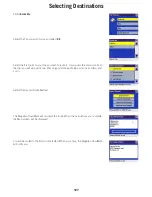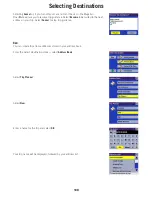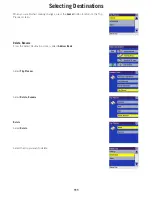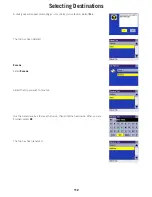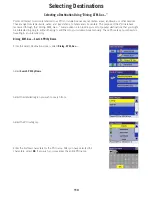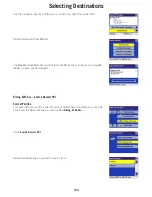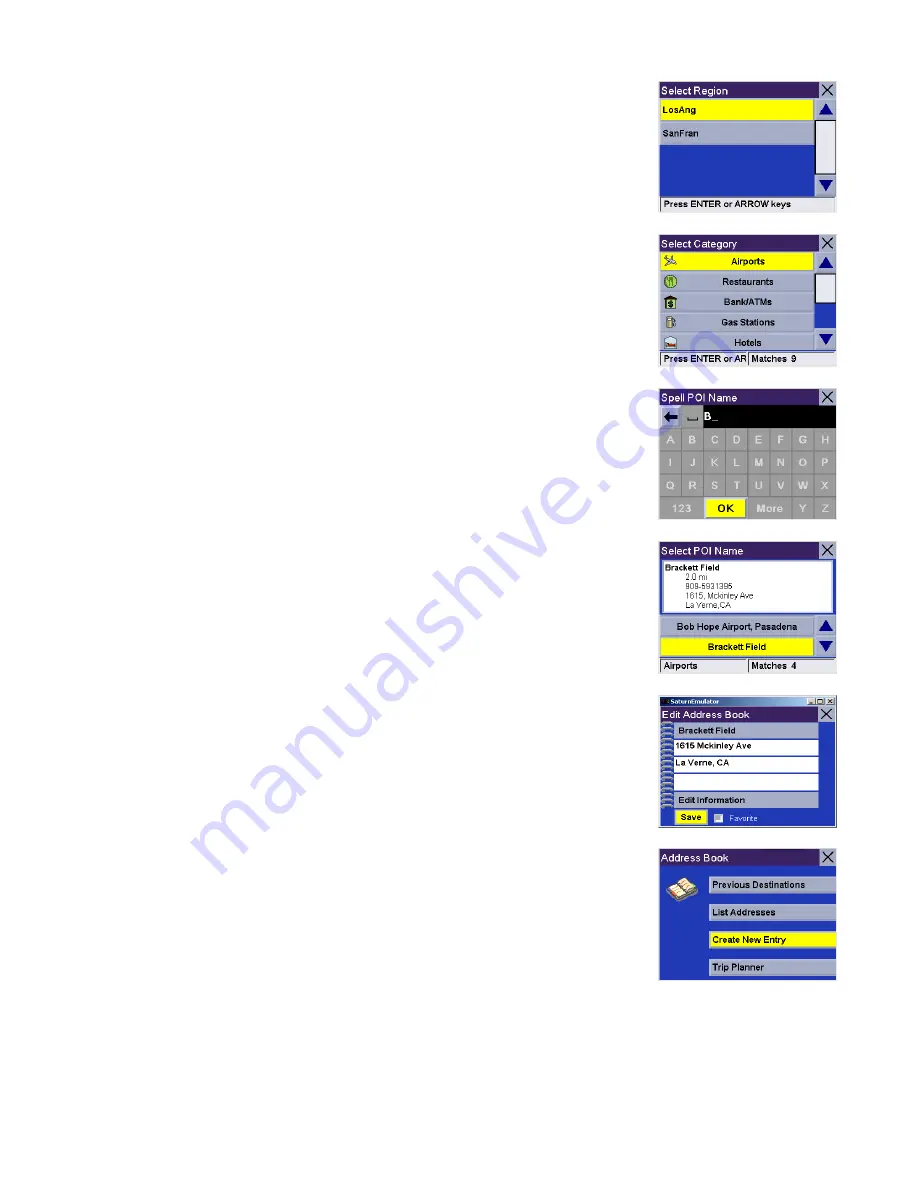
Selecting Destinations
99
Select the detailed region you wish to search from.
Select the POI category.
Enter the first few characters for the POI name. After you have selected the
characters, select
OK
.
Use the navigation key to scroll the list up or down and select the desired POI.
A dialog box will appear prompting you to edit the information. You can choose to
keep the default name. If you wish, you can select
Favorite
to add this address to your
Favorites list. Select
Save
.
You are returned to the Address Book screen.