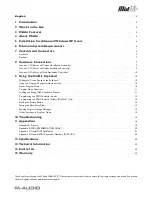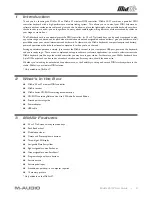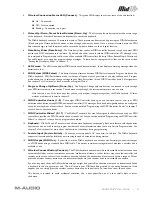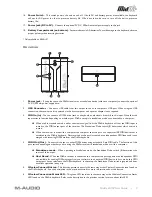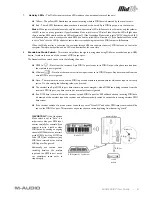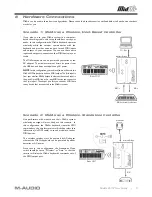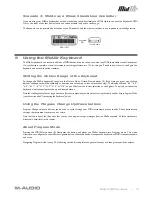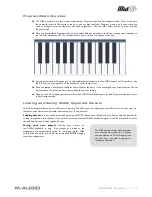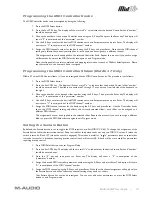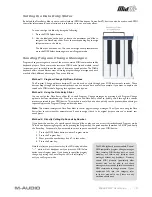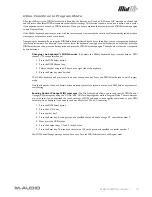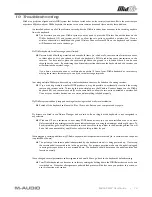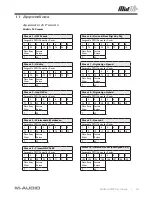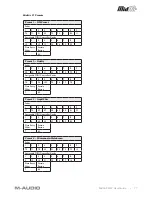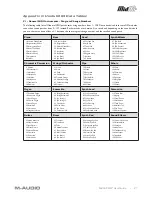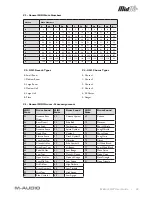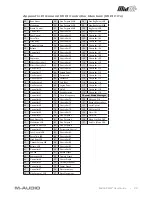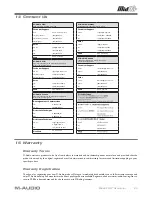MidAir 25/37 User Guide » 15
10 Troubleshooting
MidAir is a professional-grade wireless MIDI system that has been tested under a wide variety of conditions. But in the event that you
experience difficulty with your MidAir keyboard, this section covers some common issues and tips to remedy these problems.
I’ve installed and set up all of the software correctly, but the MidAir receiver does not seem to be receiving any data
from the keyboard.
<
The first time you use your MidAir system, you may need to press the Wireless Connect buttons on the
MidAir keyboard (15) and receiver unit (5) to allow the two units to establish a wireless link. Once a
wireless connection is established, the green Wireless Connect Status LEDs on the keyboard and receiver
will illuminate, and you’re ready to go.
My MidAir keyboard’s wireless range seems limited.
<
Certain kinds of building materials and household items (i.e., thick walls, concrete, steel, microwave ovens,
cordless phones, etc.) can reduce or block the keyboard’s 2.4GHz radio-frequency transmission to the
receiver. For best results, place the receiver high above the ground in a location where it can be seen
throughout the room. By minimizing the physical obstructions between the keyboard and the receiver, you
will maximize the wireless range.
If you have a microwave oven or cordless phone within 10 feet of your MidAir keyboard or receiver, try
moving these items farther away to see if your wireless range improves.
I am using multiple MidAir products and my wireless keyboard seems to be linked to the wrong receiver.
<
If you are using multiple wireless MIDI products, it may be possible to accidentally cross-link the wrong
remote and receiver units. To resolve this issue, simply press the Wireless Connect buttons on the MidAir
keyboard (15) and the receiver unit (5) at the same time to allow the two units to establish a wireless link.
Connect your wireless devices one at a time until everything is linked properly.
My MidAir system suddenly stopped working after having worked well since installation.
<
Switch off the keyboard and leave it off for 10 seconds. Restart your computer and try again.
My drivers are listed in the Device Manager and are said to be working, but the keyboard is not recognized in
any software.
<
Windows XP has a limitation to how many MIDI device drivers you can have installed at any one time.
Unfortunately, the operating system does not indicate that you are using the maximum number of drivers. To
fix this problem, go to http://www.m-audio.com and search for this problem in the Knowledge Base. You will
find a link to an executable (.exe) file that will solve this problem for you.
I have plugged a sustain pedal into my M-Audio keyboard, but its operation is reversed (i.e., it sustains when the pedal
is up instead of down).
<
The polarity of the sustain pedal is determined by the keyboard when it is being powered up. On startup,
the sustain pedal is assumed to be in the up position. For proper operation, make sure the pedal is plugged
in during startup and that it is not pressed down. The keyboard should determine the pedal’s polarity and
function normally.
I have changed several parameters and assignments and would like to go back to the keyboard’s default settings.
<
Your MidAir keyboard can be reset to its factory settings by holding down the MIDI/Select button as the unit
is switched on. Note that all assignments and modified presets will be lost once you perform this action, so
use this function with caution.