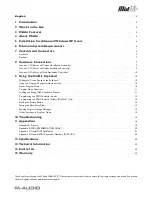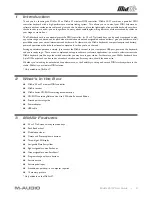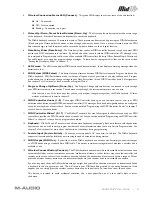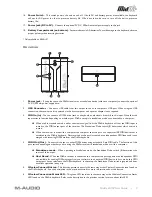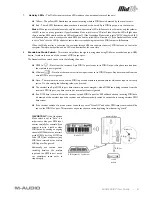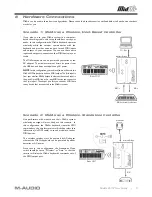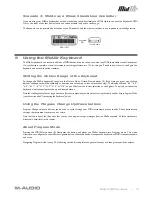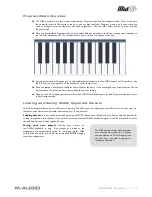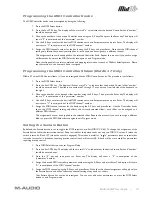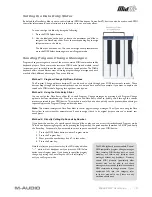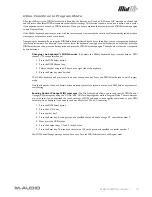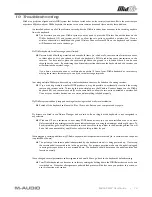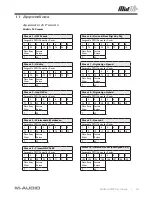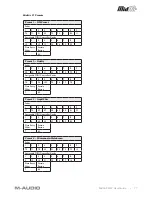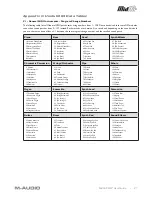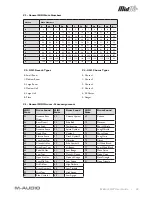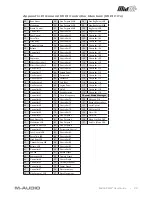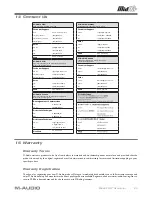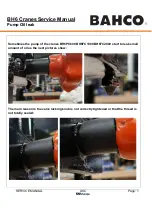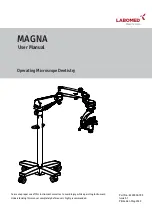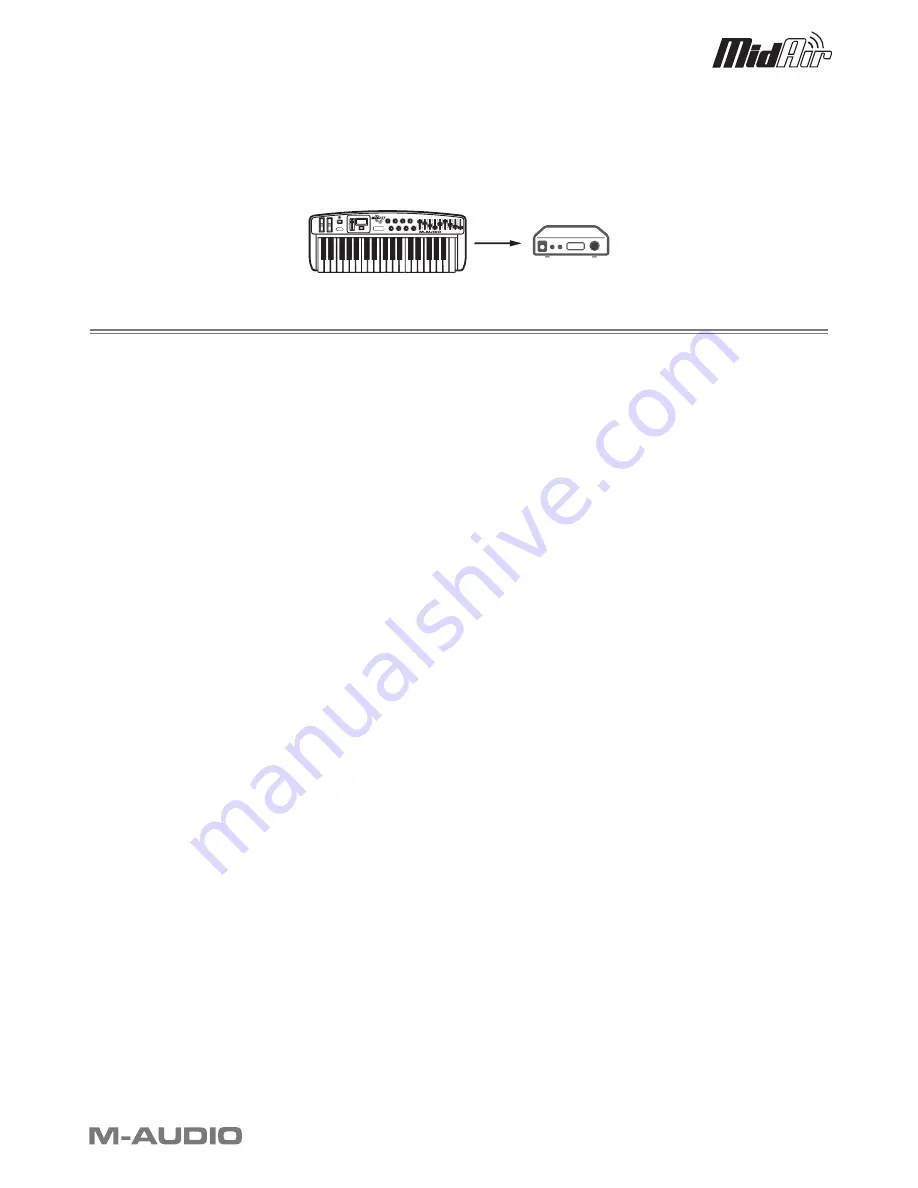
MidAir 25/37 User Guide » 10
Scenario 3: MidAir as a Wired, Standalone Controller
If you are using your MidAir keyboard as a wired, standalone controller, simply use a MIDI cable to connect the keyboard’s MIDI
Out to the input of another device (such as a sound module) and you’re ready to go.
The keyboard can be powered by batteries or the AC adapter and the wireless receiver is not required in this configuration.
MIDI
Sound
Module
MidAir
25/37
9 Using the MidAir Keyboard
The MidAir keyboard can transmit all kinds of MIDI data and can be set up to control any MIDI-compatible musical instrument
(i.e., synthesizers, samplers, virtual instruments, recording software, etc.) To do this, you’ll need to know how to configure the
keyboard and access its various features.
Shifting the Octave Range of the Keyboard
To change the MidAir keyboard’s range, use the Octave Up or Octave Down buttons (5). Each time you press one of these
buttons, the keyboard will be shifted up or down by one octave (up to four octaves each way). The display will read “d 4”, “d 3”,
“d 2”, “d 1”, “--0”, “U 1”, “U 2”, “U 3”, or “U 4”, as you shift from the lowest selection to the highest. To quickly re-center the
keyboard, simultaneously press the up and down buttons.
Note that shifting the keyboard’s range does not affect any transposition you may have set using the sharp and flat keys in Program Mode
(see the section titled “Transposing the Keyboard,” below).
Using the Program Change Up/Down buttons
Program Change up/down buttons can be used to cycle through your MIDI instrument’s preset sounds. These buttons step
through the instrument’s presets one at a time.
Note that this is one of the three ways that you can send program change messages from the MidAir keyboard. All three methods are
discussed in detail later in this chapter.
About Program Mode
Pressing the MIDI Select button (8) illuminates the button and places the MidAir keyboard into Program mode. This mode
allows you to configure the controller’s assignable button, sliders, and knobs; transpose the keyboard; set MIDI transmit channels;
and more.
Navigating Program mode is easy. The following section first explains the general concept and then gives specific examples.