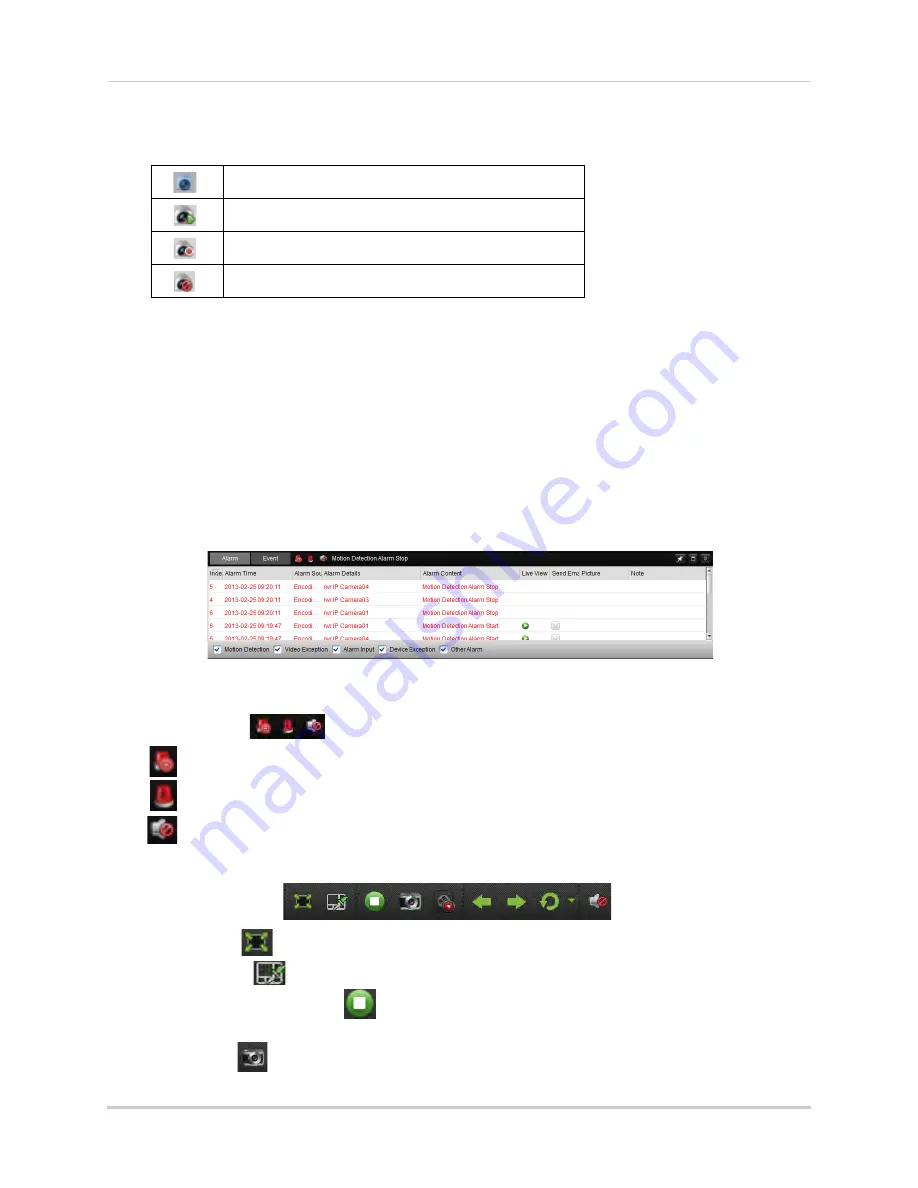
89
Client Software for PC or Mac
• Cameras are shown with one of the following icons:
Camera online, but not selected in live view.
Camera online and selected in live view.
Manual recording is currently activated.
Camera is offline (connection issue).
• Click-and-drag cameras to the display grid to open them.
•
All Files:
Open Manual Recordings for this NVR or camera group. See “Using All Files to View
Manual Recordings and Downloaded Video Files” on page 93.
•
Picture:
Open screenshots for this NVR or camera group. See “Using Pictures to View
Screenshots” on page 94.
2
Hide NVR/Camera List:
Click the arrow to hide/show the NVR/Camera List.
3
Alarm:
Click to show the Alarm Panel. The Alarm Panel shows a list of system alarms and
events, such as motion detection events. Note that you must enable Notify Surveillance
Center to Receive notifications of motion events. For details, see “Configuring Motion
Detection Alarm Settings” on page 59.
4
Event:
Not supported.
5
Alarm Actions:
•
Clear Alarms:
Click to clear all alarms from the list.
•
Enable Alarm Popup Window:
Click to have alarms appear in a popup window.
•
Enable Audio Alarms:
Click to have the Client Software play an alarm sound when alarms
occur.
6
Main View Toolbar:
•
Full-Screen
:
Click to open the display grid in full-screen. Press
ESC
to exit full-screen.
•
Select Layout
:
Click to select a display grid layout.
•
Stop/Resume Live Display
:
Click to stop camera streaming on all channels. Click again
to resume camera streaming.
•
Screenshot
:
Click to save a screenshot of the currently selected channel.
Summary of Contents for LNR340
Page 17: ...xv Web Browser Remote Playback 174 Troubleshooting 176...
Page 18: ...xvi...






























