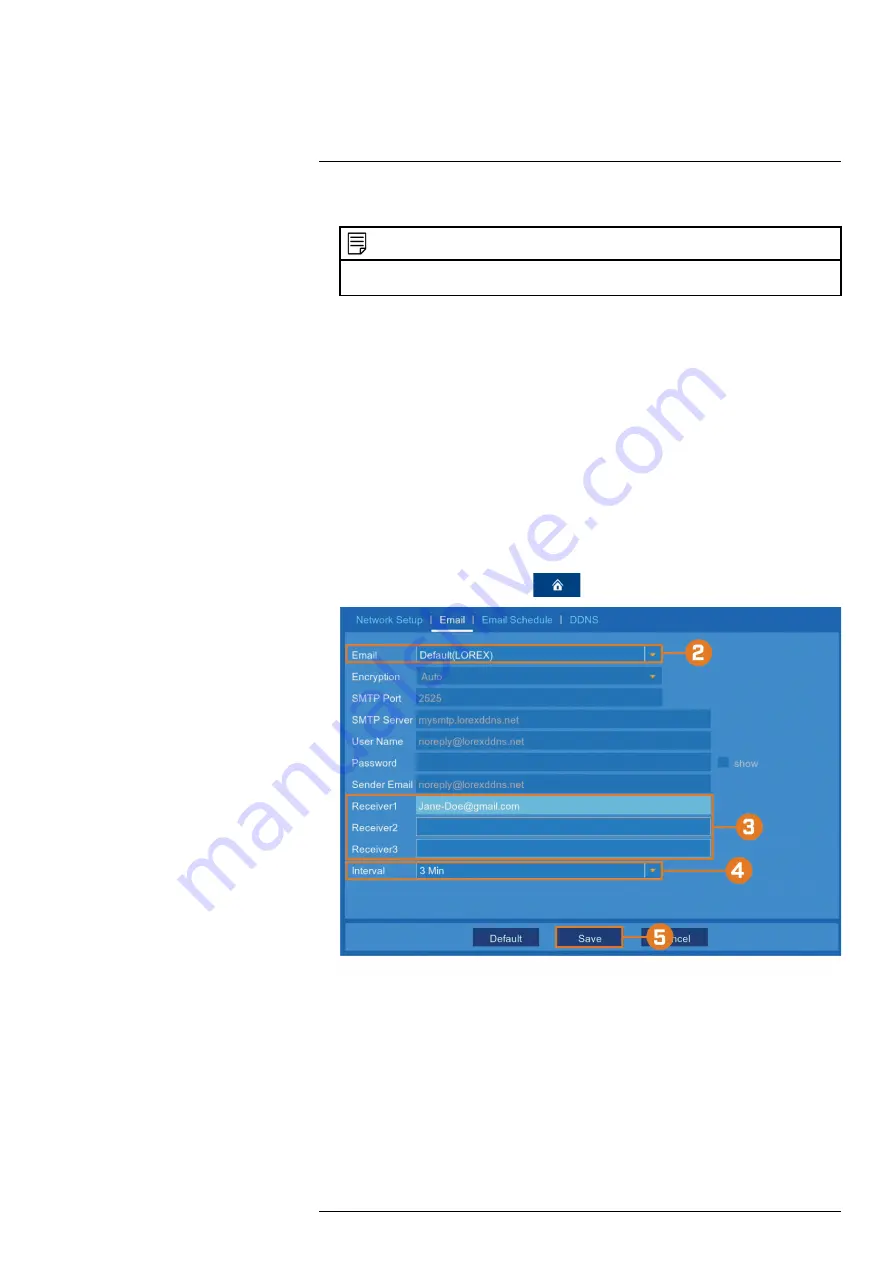
2. Select
DHCP
(default — recommended) or
Static
.
NOTE
Selecting
Static
requires you to edit the IP Address, Subnet Mask, Gateway and DNS settings. This option
is for advanced users only.
3. Click the fields next to
Client Port
and
HTTP Port
to change port numbers if required.
4.
(FOR STATIC IP ONLY)
Click the fields next to
IP Address, Subnet Mask, Gateway
and
DNS
to edit as required.
5. Click
Save
.
13.2.8
Setting up Email Notifications
You can configure the system to send email notifications about important activity from your se-
curity system. To have the option of using Lorex’s free email server (recommended) or using a
different one.
•
For instructions on enabling email notifications using the Lorex server, see 13.2.8.1
Notifications — Using the Lorex server (recommended)
•
For instructions on enabling email notifications using a different mailing server, see 13.2.8.2
Email Notifications — Using your own server information
13.2.8.1
Email Notifications — Using the Lorex server (recommended)
1. From the live viewing screen, click
>
Settings
>
Network
>
.
2. Select
Default
from the dropdown next to
to enable the default Lorex mail server.
3. Click to enter up to 3 email addresses that will receive email notifications from the system.
4. Use the dropdown next to
Interval
to set the minimum amount of time between email notifi-
cations. This can be used to limit the number of notifications you receive throughout the day.
5. Click
Save
.
Email notifications are now enabled. The default schedule is set to send email notification
whenever motion is detected or a system warning occurs. To configure the schedule for
email notifications, see 13.2.9
, page 49.
#LX400115; r. 3.0/57178/57178; en-US
48
















































