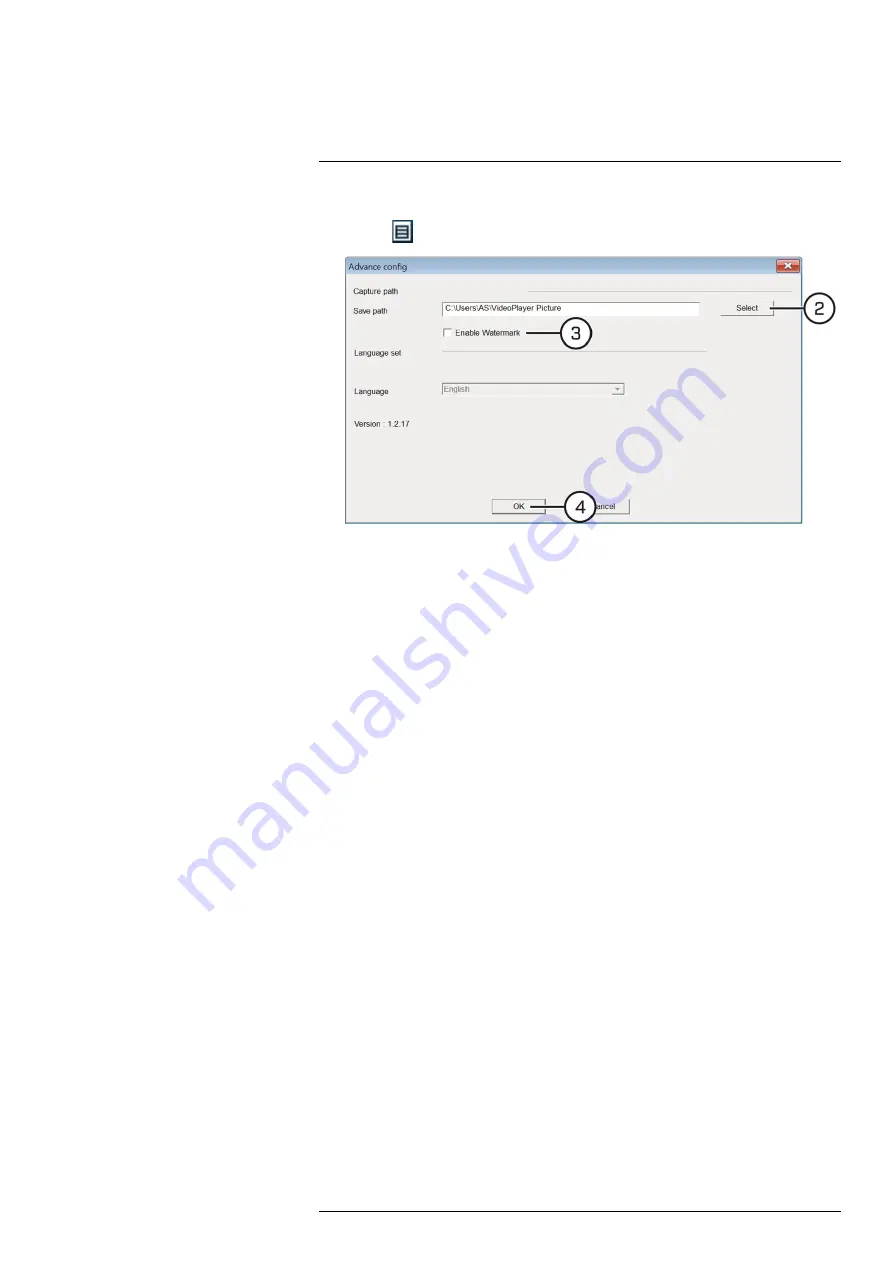
Viewing Backed Up Video on PC/Mac
To use the Advanced Menu:
1. Click the
button.
2. Click
Select
to change the snapshot save folder. Then select the folder and click
OK
.
3. Check to enable the watermark.
4. Click
OK
to save changes.
#LX400115; r. 3.0/57178/57178; en-US
69




























