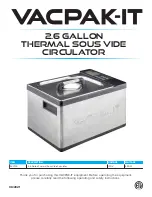6. Tighten the pre-installed locking screw on the base of the Power Pack using the included
screwdriver (item A+B in toolkit).
NOTE
You will need to loosen the locking screw to remove the Power Pack in the future.
7. Adjust the angle of the camera:
U222AA Series
Twist the adjustment ring counterclockwise to reposition the camera. Tighten the adjustment ring when
finished.
A.
Adjustment ring
1. Use the included cable clips to complete the installation.
#LX400115; r. 3.0/57178/57178; en-US
13