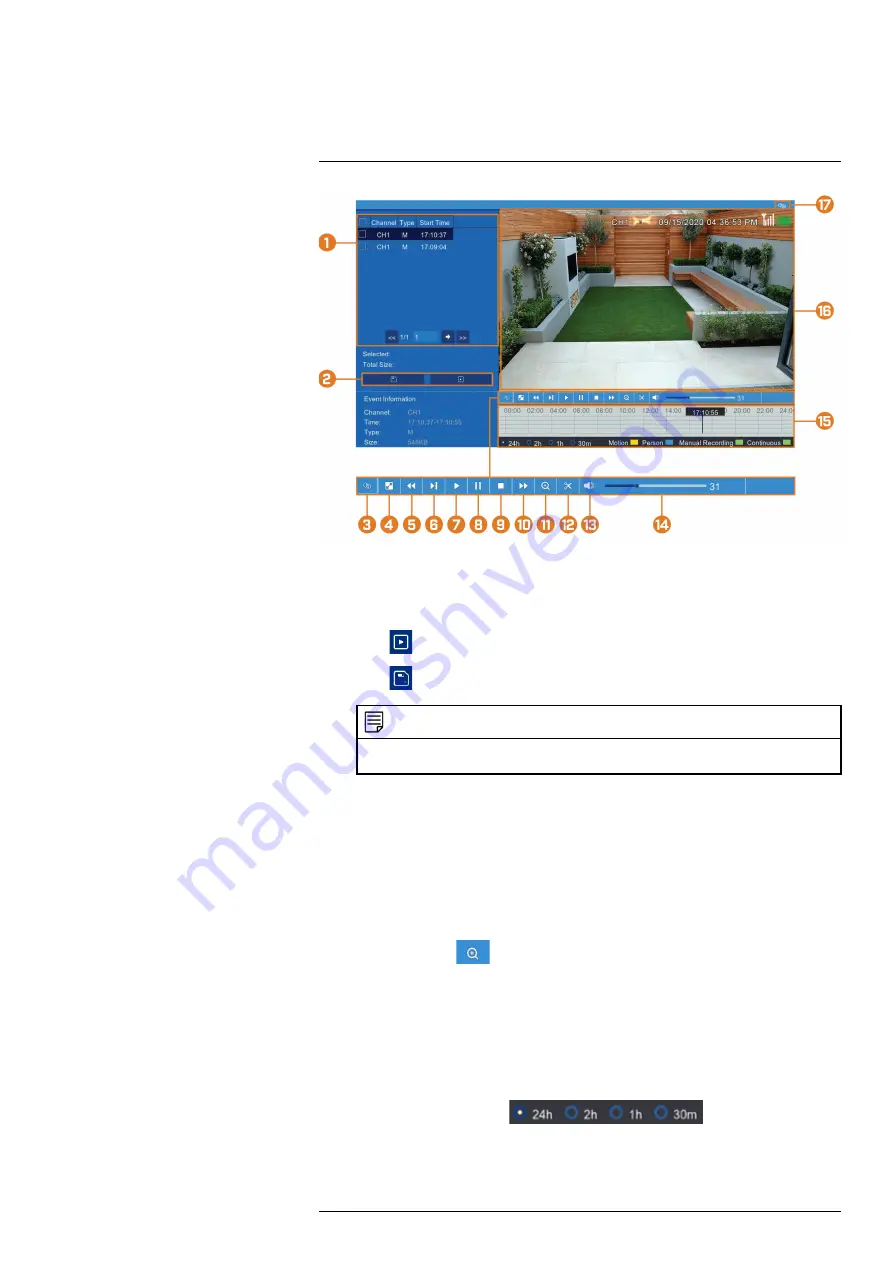
1.
Event List:
Shows all video clips that fit your original search criteria. Double-click any
event to begin playback, or check multiple events to perform a backup.
2.
Backup and Playback Buttons:
•
Click
to play the currently selected video clip.
•
Click
to backup one or more clips to a USB flash drive (not included).
NOTE
You must check off video clips in the event list to backup multiple files at once. For more details on per-
forming a backup, see 9
3.
Return:
Return to previous screen to perform a new search.
4.
Full Screen
5.
Rewind
6.
Slow Play:
Click to slow playback by half-speed. Click repeatedly to play as slow as 1/16 of
normal speed.
7.
Play
8.
Pause
9.
Stop
10.
Fast-Forward
11.
Digital Zoom:
Click
, then click-and-drag on a camera image during playback to
zoom in on the selected area. Right-click to return to regular playback.
12.
Video Clip:
Quickly save a section of video to a USB flash drive (not included). For full in-
structions on using the Video Clip, see 9.2.2
13.
Mute / Unmute
14.
Volume Bar
15.
Timeline:
Continuous recordings are shown with colored bars to represent different types of
recording (legend shown in the bottom-right corner of the display). Use the timeframe op-
tions in the bottom-left corner (
) to view a smaller or
larger time period.
16.
Video Playback Area:
Double-click any channel to view in full screen.
17.
Exit Playback:
Return to live viewing mode.
#LX400115; r. 3.0/57178/57178; en-US
26






























