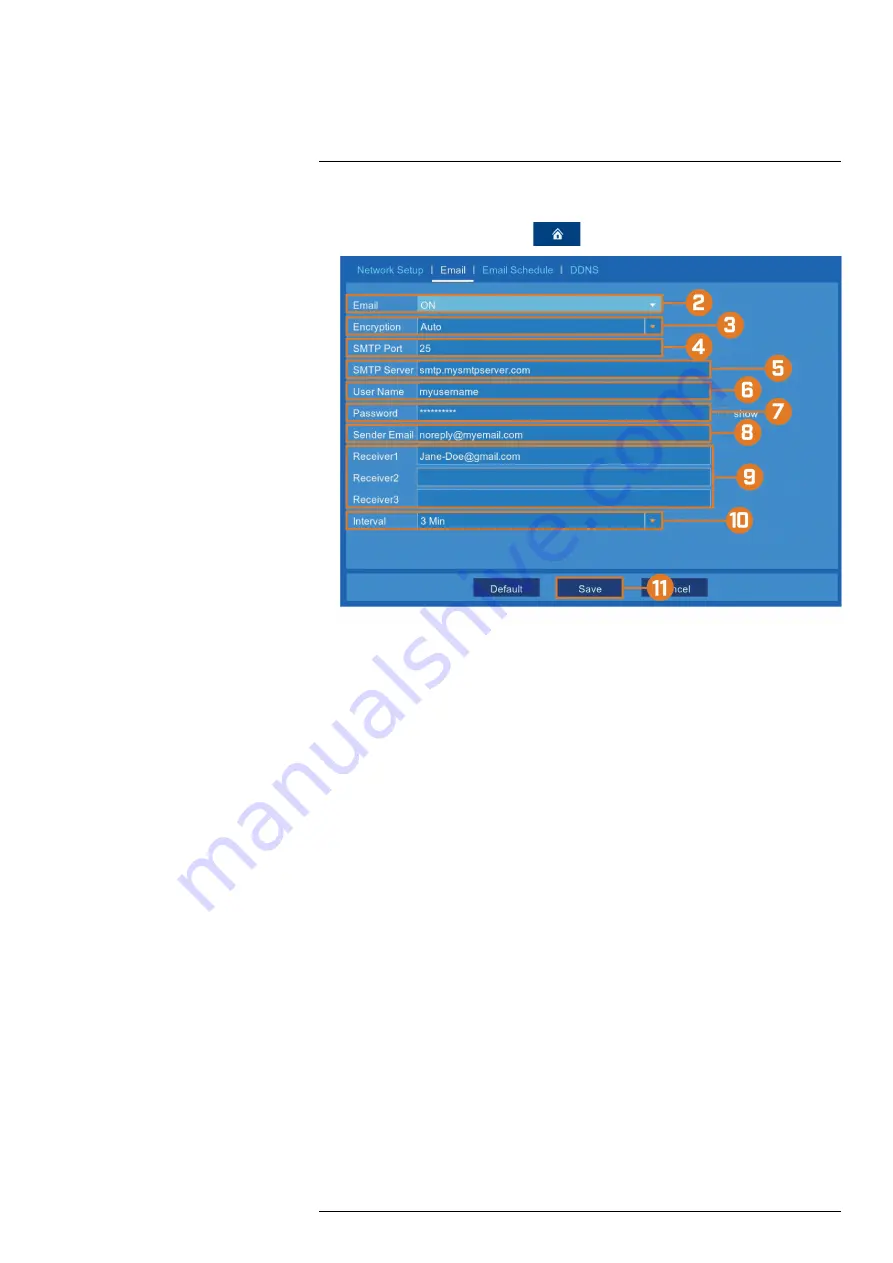
13.2.8.2
Email Notifications — Using your own server information
1. From the live viewing screen, click
>
Settings
>
Network
>
.
2. Select
ON
from the dropdown next to
to enable email notifications using a custom
mail server.
3. Use the dropdown next to
Encryption
to select an encryption type.
4. Click the field next to
SMTP Port
to enter the SMTP port.
5. Click the field next to
SMTP Server
to enter the URL used by your mail server.
6. Click the field next to
User Name
to enter your user name for the mail server.
7. Click the field next to
Password
to enter your password for the mail server.
8. Click the field next to
Sender Email
to enter the sending email address. This can be any
email of your choice.
9. Click to enter up to 3 email addresses that will receive email notifications from the system.
10. Use the dropdown next to
Interval
to set the minimum amount of time between email notifi-
cations. This can be used to limit the number of notifications you receive throughout the day.
11. Click
Save
.
Email notifications are now enabled. The default schedule is set to send email notification
whenever motion is detected or a system warning occurs. To configure the schedule for
email notifications, see 13.2.9
, page 49.
13.2.9
Setting an Email Schedule
The email schedule determines the time periods that the system will send out email notifications.
You can set separate schedules for motion events and system warnings per channel.
Prerequisites:
•
You must enable email notifications for the email schedule to take effect.
•
To enable email notifications using the default Lorex email server, see 13.2.8.1
cations — Using the Lorex server (recommended)
•
To enable email notifications using custom mail server information, see 13.2.8.2
cations — Using your own server information
To set an email schedule:
#LX400115; r. 3.0/57178/57178; en-US
49
















































