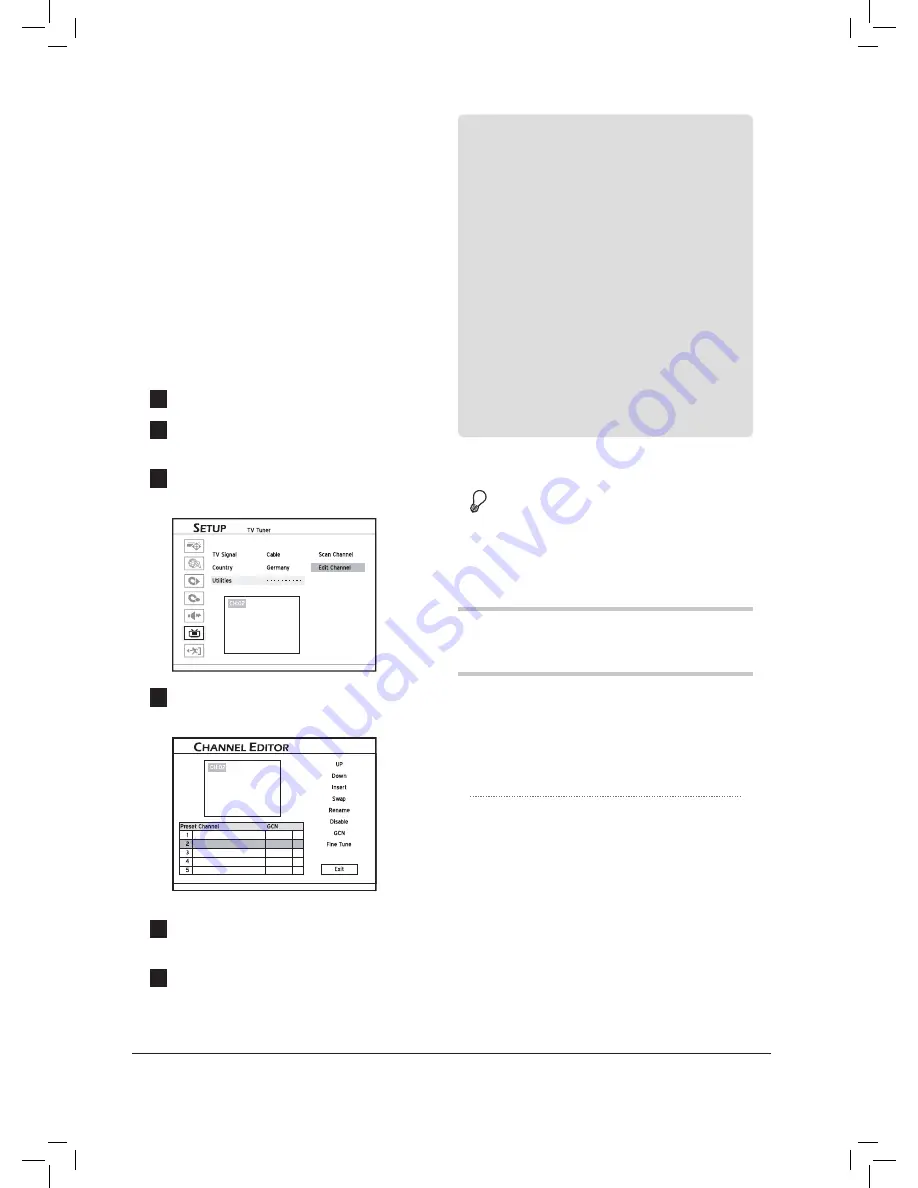
24
Step 4: Editing Listed TV
Channels
The automatic scanning process will list all the
available channels in a specifi c order. If you would
like to change the sequence, you can further edit
your preference in ‘Channel Editor’. Aside from
the channel sequence, the ‘Channel Editor’ also
allows you to rename or insert channels. For more
information about the application of ‘Channel
Editor’, please see the section
‘Using Channel
Editor’
.
1
Press
SETUP
to display the Setup menu.
2
Press
to select ‘TV Tuner’, then press
ENTER
.
3
Press
to select ‘Utilities’, then press
ENTER
.
Started_Advanced_01_10
4
Press
to select ‘Edit Channel’, then press
ENTER
.
Started_Advanced_01_11
The ‘Channel Editor’ page will be displayed.
5
Press
to select a channel you would like
to edit, then press
ENTER
.
6
Press
to select the function you
would like to apply, then press
ENTER
.
Advanced
System Setup
Use these options to customize your preferred
settings. You can fi nd all these options through the
Setup menu, which can be immediately activated
by pressing the
SETUP
button on the remote
control.
Before you start...
1.
Please complete the basic system settings
introduced in the previous section fi rst.
Using Channel Editor
‘Channel Editor’ offers users an easy-to-manage
interface to organize your TV channel list. Through
‘Channel Editor’, you can rearrange and rename
TV channels according to your own preference.
You can activate ‘Channel Editor’, using the
following paths.
Path 1: Using Setup Menu
1.
Press
SETUP
to display the Setup menu.
2.
Press
to select ‘TV Tuner’, then press
ENTER
.
3.
Press
to select ‘Utilities’, then press
ENTER
.






























