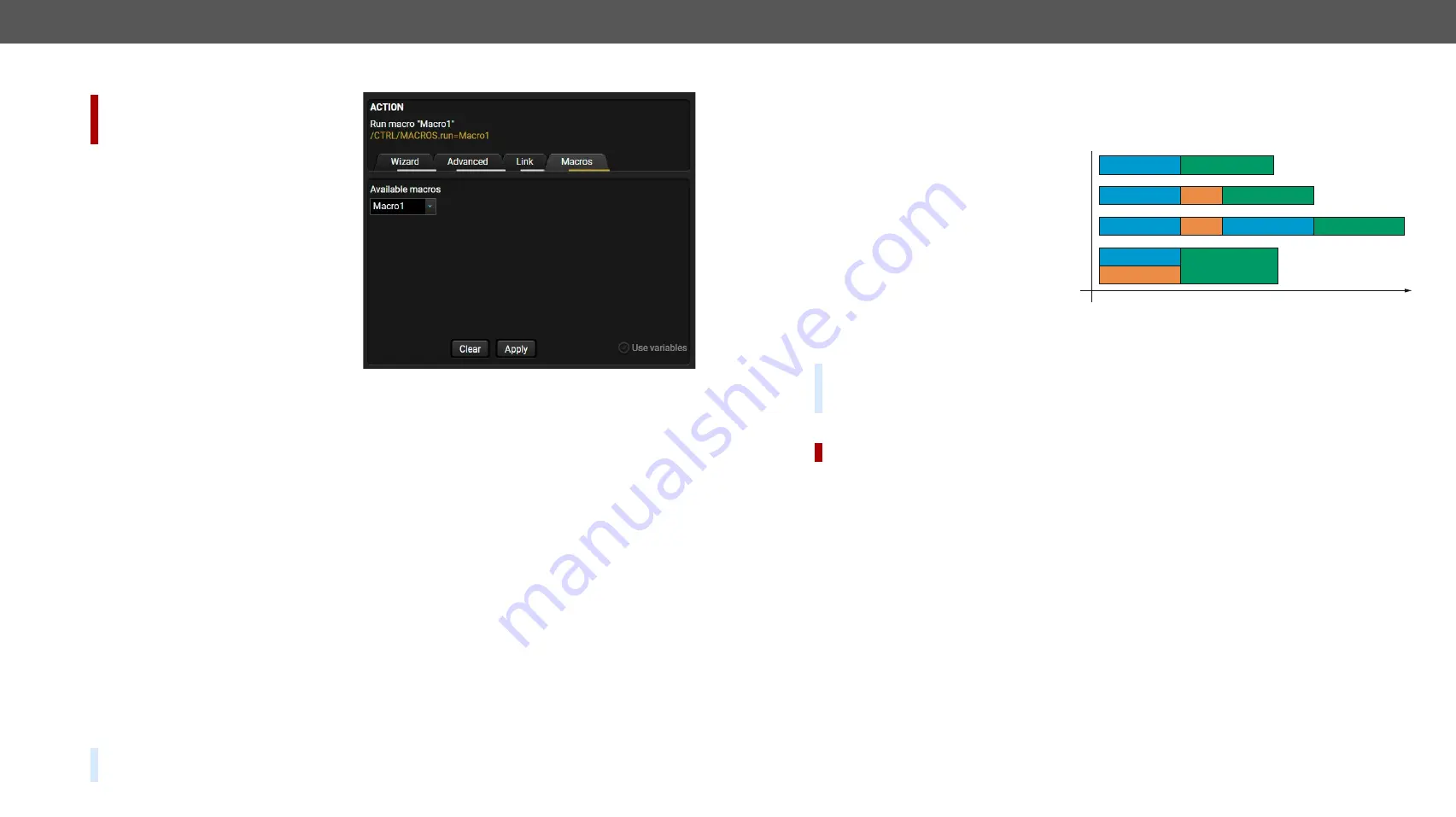
5.SoftwareControl-LightwareDeviceController
HDMI-TPS-RX110AYseries–User'sManual
54
Appliedfirmwarepackage:v1.5.0b3 | LDCsoftware:v2.5.9b2
Linking a Macro (Action)
DIFFERENCE:
This feature is available only
in HDMI-TPS-RX110AY-Plus model from
FWpackagev1.5.0b3.
Macros stored in the device can be run as
Actions. Thus, a lot of commands can be run
by using only one Event. The commands will
be processed one-by-one after each other.
#macro
Step 1.
Click on the
Edit
button of the desired
Event; the
Event editor
is displayed.
Step 2.
The wizard mode is the default, press
the
Macros
button in the
Action
panel.
Step 3.
Select the desired
Macro
from the list
then press the
Apply
button to store
settings.
If the
Use variables
option is enabled, you can
link a variable by the
$
character. If you do so
(e.g.$1),thedevicewillhandleitastheV1variable.Youcansendthevalueofthevariablee.g.asaTCP
message.
See more information about the Macro settings in the
section.
5.7.3.
Special Tools and Accessories
The Name of the Event
The name of a port can be changed by typing the new name and clicking the
Set
button. The following
charactersareallowedwhennaming:
Letters(A-Z)and(a-z),numbers(0-9),specialcharacters:hyphen(-),underscore(_),andspace().
Enable or Disable an Event
The set Event can be enabled or disabled in the Event list, or directly in the Event editor window by setting
the
tick mark
beside the name.
Testing the Condition
WhenthedesiredConditionisarranged,thesettingcanbetested.TheEventlistandtheEventeditorcontains
a small panel that shows if the set condition is detected and how many times. The
Counter
can be reset by
the button in Event editor. If the Condition is true, the
detected
mark turns green for two seconds and the
Counter
is increased.
Testing the Action
The method is the same as testing the Condition, but in this case, the Action can be triggered manually by
pressing the
Test
button.
TIPSANDTRICKS:
The Test button is also placed on the Action panel in the Event list. Thus, you can
check the Actions without opening the Event editor.
Delay the Action
In most cases the Action is performed immediately after the Condition is detected. But sometimes a delay
is necessary between the Condition and the Action. Therefore, the new Event manager contains the Delay
panelwhichallowsthatfeaturewithbelowsettings:
▪
No delay
:whentheCondition
is detected, the Action is
launched.
▪
Simple delay
: when the
Condition is detected, the
Action is launched after the
set time interval.
▪
Still true after
: when the
Condition is detected, the
Action is launched after the set time interval only if the Condition still exists.
▪
Continuously true
:whentheConditionisdetected,theActionislaunchedafterthesettimeintervalonly
if the Condition has been existing continuously.
TIPSANDTRICKS:
Show advanced expressions
option is a useful tool when you look for the path or value
of a property but just the expression is displayed. The option is available in the Event list window or when
Linktoolisused.
Variables
DIFFERENCE:
ThisfeatureisavailableonlyinHDMI-TPS-RX110AY-PlusmodelfromFWpackagev1.5.0b3.
Thevariablesandthetools(shownintheControl/Variablestab)canbeusedintheEventManager.
Condition Wizard
#variables
Thedesiredvariablecanbecheckedifitsvalueischangedtoaspecificvalue.
Action Wizard
Thevalueofavariablecanbeset/changedbythesamemethodsasintheControl/Variablestab:
▪
Setting the exact value
▪
Increasingthevaluewith/withoutlimits
▪
Converting the value (e.g. interval change)
▪
Scanningandstoring,orreformattingaproperty/parameter
If the
Use variables
option is enabled, you can link a variable by the
$
character. If you do so (e.g. $1), the
devicewillhandleitastheV1variable.Youcansendthevalueofthevariablee.g.asaTCPmessage.
Delay
Condition = true
Condition = true
Condition = true
Condition = true
continously
true
still true after
simple delay
no delay
Perform the action
Perform the action
Delay
Delay
Perform the action
Condition = true Perform the action
Time






























