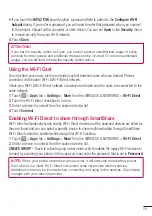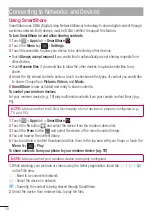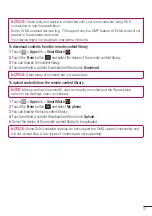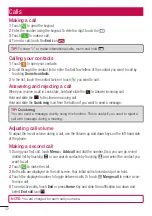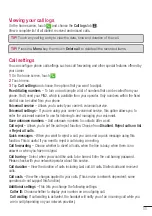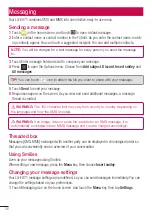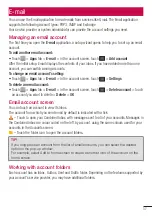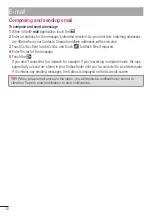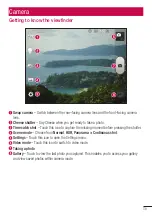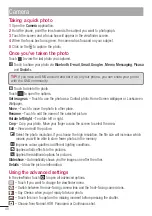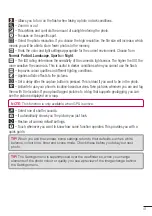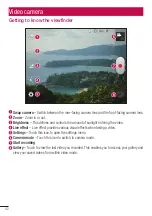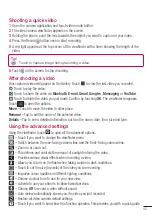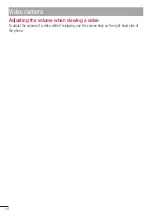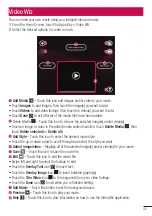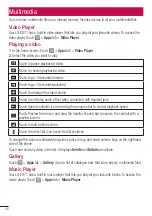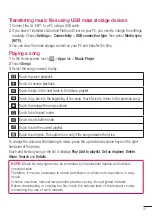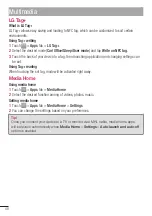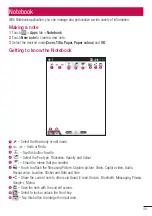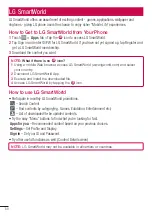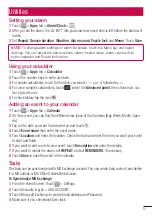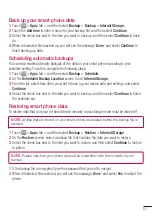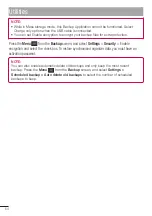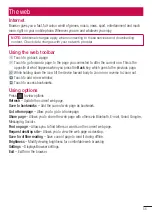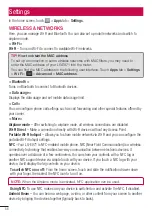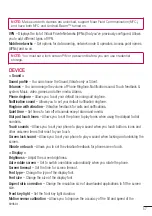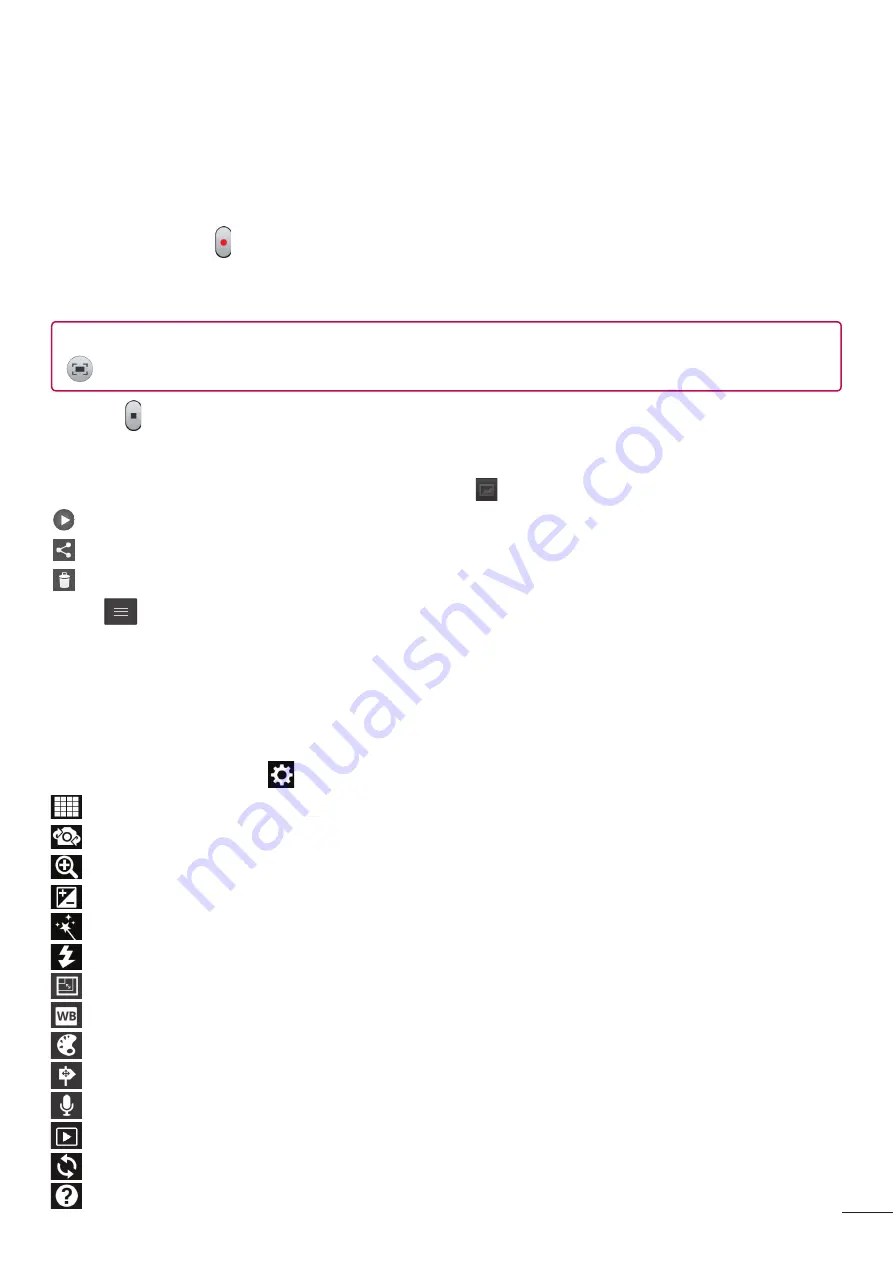
43
Shooting a quick video
Open the camera application and touch video mode button.
The video camera viewfi nder appears on the screen.
Holding the phone, point the lens towards the subject you want to capture in your video.
Press the Record button once to start recording.
A red light appears at the top corner of the viewfi nder with a timer showing the length of the
video.
Tip!
–
Touch to capture image during recording a video.
Touch on the screen to stop recording.
After shooting a video
Your captured video will appear on the Gallery. Touch
to view the last video you recorded.
Touch to play the video.
Touch to share the video via
Bluetooth
,
,
Gmail
,
,
Messaging
or
YouTube
.
Touch to delete the video you just made. Confirm by touching
OK
. The viewfinder reappears.
Touch
to open the options.
Move
– Touch to move the video to other place.
Rename
– Tap to edit the name of the selected video.
Details
– Tap to see a detailed information, such as the name, date, time, size and type.
Using the advanced settings
Using the viewfinder, touch
to open all the advanced options.
– Touch if you want to change the viewfinder menu.
– Switch between the rear–facing camera lens and the front–facing camera lens.
– Zoom in or zoom out.
– This defines and controls the amount of sunlight entering the video.
– Provides various visual effects when recording a video.
– Allows you to turn on the flash when taking a video in dark conditions.
– Touch to set the size (in pixels) of the video you are recording.
– Improves colour qualities in different lighting conditions.
– Choose a colour tone to use for your new view.
– Activate to use your phone's location-based services.
– Choose
Off
to record a video without sound.
– Auto review automatically shows you the video you just recorded.
– Restore all video camera default settings.
– Touch if you want to know how this function operates. This provides you with a quick guide.
1
2
3
4
5
6