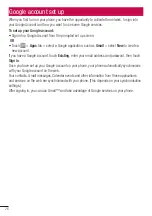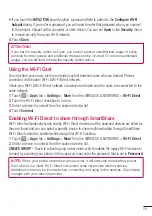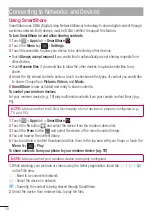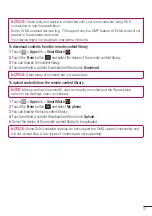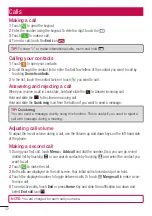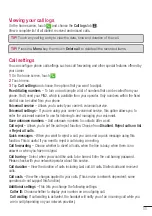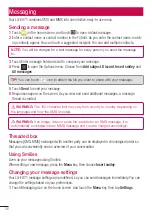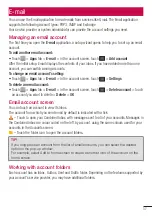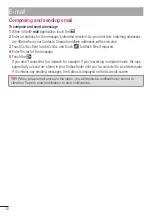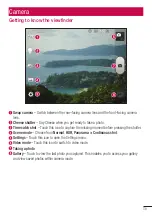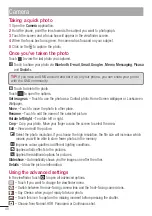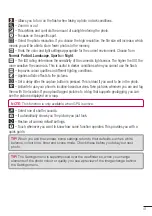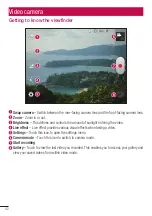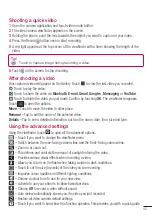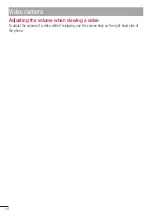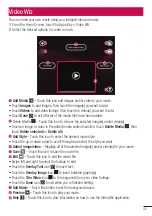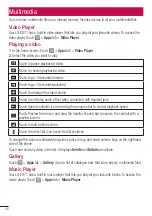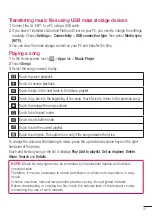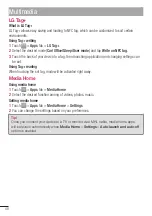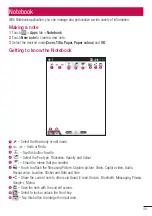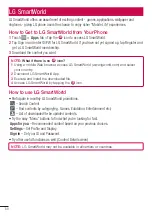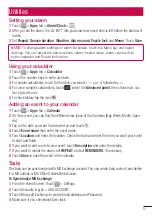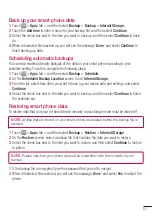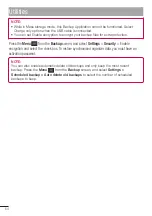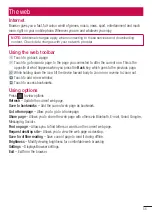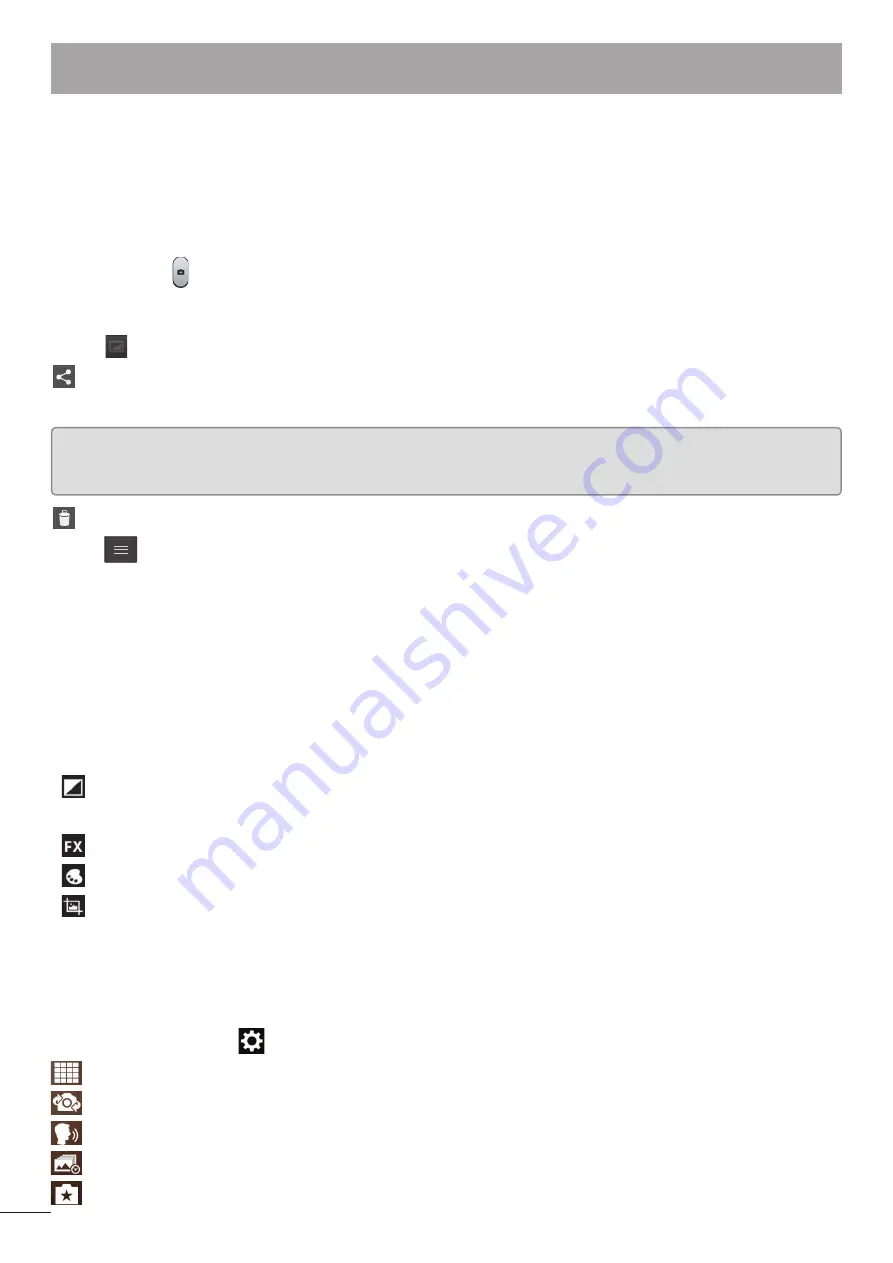
40
Taking a quick photo
Open the
Camera
application.
Hold the phone, point the lens towards the subject you want to photograph.
Touch the screen and a focus box will appear in the viewfi nder screen.
When the focus box turns green, the camera has focused on your subject.
Click on the to capture the photo.
Once you've taken the photo
Touch
to view the last photo you captured.
Touch to share your photo via
Bluetooth
,
,
Gmail
,
,
Memo
,
Messaging
,
Picasa
and
.
TIP!
If you have an SNS account and set it up on your phone, you can share your photo
with the SNS community.
Touch to delete the photo.
Touch
to open the options.
Set image as
– Touch to use the photo as a Contact photo, Home Screen wallpaper or Lockscreen
Wallpaper.
Move
– Touch to move the photo to other place.
Rename
– Touch to edit the name of the selected picture.
Rotate left/right
– To rotate left or right.
Crop
– Crop your photo. Move your finger across the screen to select the area.
Edit
– View and edit the picture.
Select the photo resolution. If you choose the high resolution, the file size will increase, which
means you will be able to store fewer photos in the memory.
Improves colour qualities in different lighting conditions.
Applies artistic effects to the pictures.
Applies the additional options for pictures.
Slideshow
– Automatically shows you the images one after the other.
Details
– Show the picture information.
Using the advanced settings
In the viewfinder, touch
to open all advanced options.
– Touch if you want to change the viewfinder menu.
– Switch between the rear–facing camera lens and the front–facing camera lens.
– Say Cheese when you get ready to take a photo.
– Touch this icon to capture the missing moment before pressing the shutter.
– Choose from Normal, HDR, Panorama or Continuous shot.
1
2
3
4
5
Camera