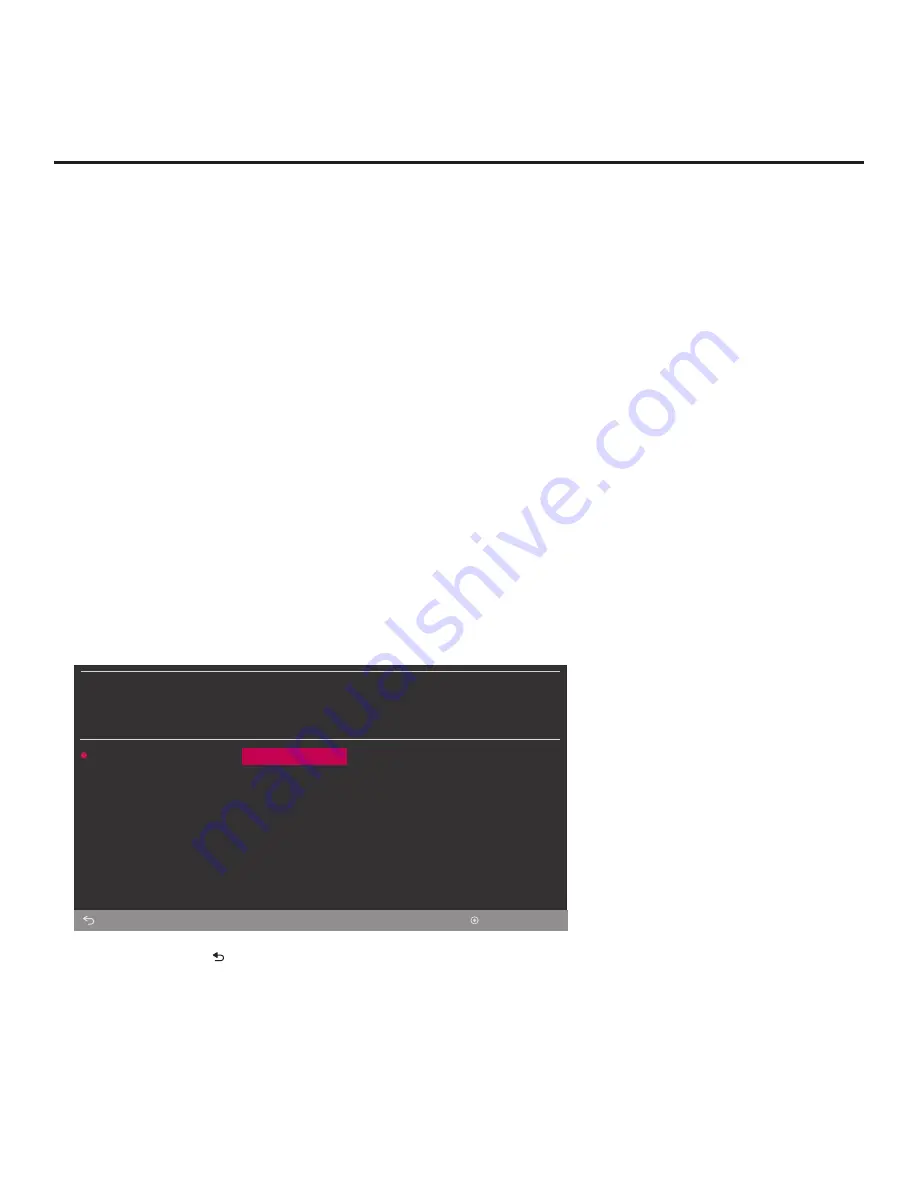
19
206-4340
EZ-Manager Wizard (Cont.)
Before You Begin
• If you intend to use the Zoning feature on this TV, make sure to set the appropriate TV Zone #
in the EZ-Manager’s Zone, Label, and Room Number screen BEFORE continuing with USB
Configuration. See “TV Configuration Options” on pages
13 to 14 for further information.
• Ensure the USB device to be used has been formatted with FAT format.
•
When creating files to be downloaded, avoid using special characters (?, &, @, etc.) in filenames.
• Refer to “Ez Download Utility” on pages 21 to 24 for further information on the Ez Download utility.
• Refer to “Custom Master TV Setup” on pages 36 to 38 for information on creating a Clone (.tlx)
file, and/or
refer to “Creating an FTG Configuration File” on pages
creating an FTG Configuration (.tlx) file for FTG Mode via CPU configuration.
• See Reference section, “Downloading a Boot Logo Image using a USB Memory Device,” for
boot logo image guidelines.
• See Reference section, “Updating TV/PTC Software using a USB Memory Device,” for further
information on software updates.
USB Configuration via EZ-Manager Wizard
With either the TV Configuration Options or the Zone, Label, and Room Number screen on display,
proceed as follows to configure the TV using the USB memory device.
1.
Insert the USB memory device with the appropriate file(s) into the TV’s USB port.
2. Use the arrow keys on the Installer Remote to select
USB Configuration
, and then press
OK
.
You will be redirected to the TV Manager / USB download options.
TV MANAGER
USB
Diagnostics
Ez Download
Download Boot Logo
Update TV Software
Update PTC Software
Import Clone File
Back
OK
Note:
You can press on the Installer Remote at any time to return to the EZ-Manager Wizard.
Note:
Ez Download is always selected by default when you initially access the TV Manager.
Also note that Diagnostics is for service use only.
(Continued on next page)






























