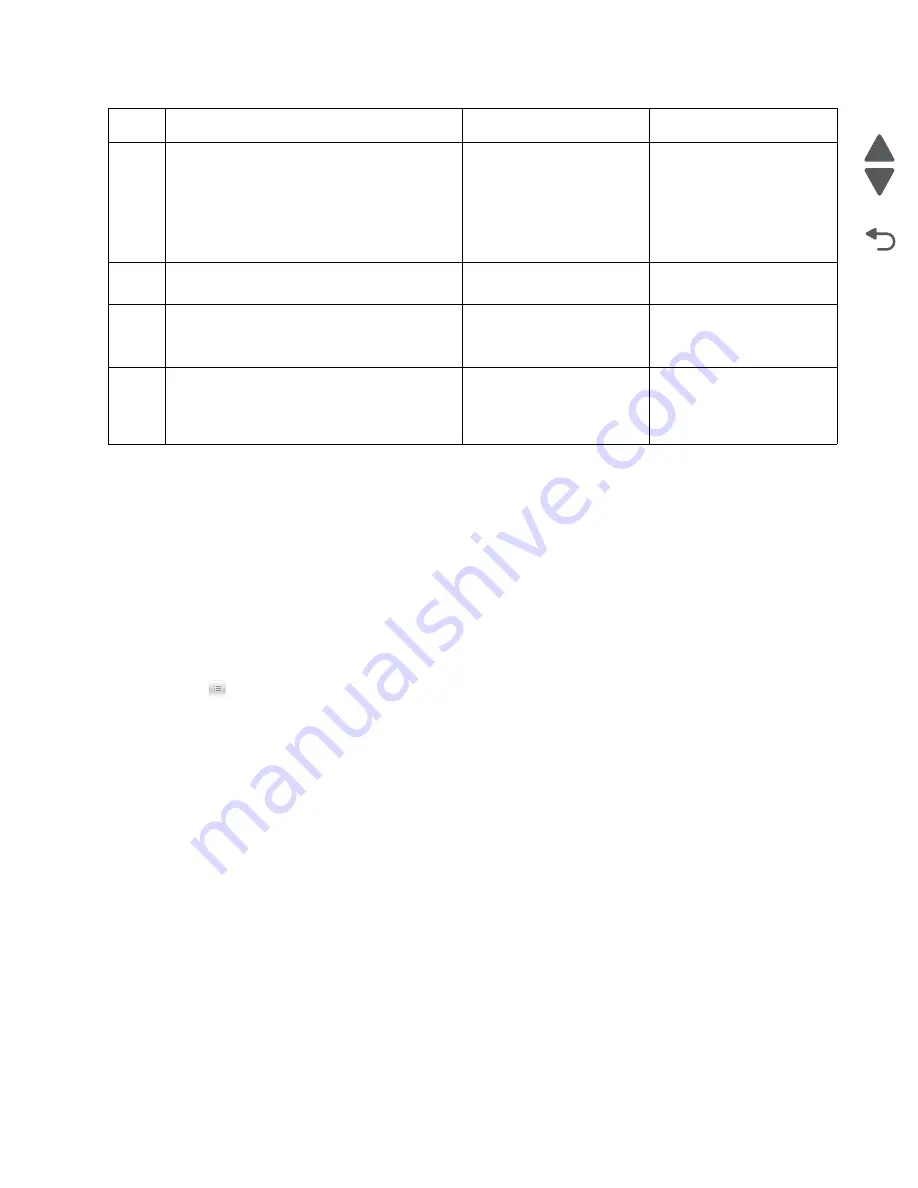
Diagnostic information
2-45
7525-63
x
Go Back
Previous
Next
Print quality service checks
Note:
This symptom may require replacement of one or more CRUs (Customer Replaceable Units) designated
as supplies or maintenance items, which are the responsibility of the customer. With the customer's permission,
you may need to install a developer (toner) cartridge or photo conductor unit.
Service tip
Before troubleshooting any print quality problems, do the following:
1.
Print a menu settings page, and check the life status of all supplies. Any supplies that are low should be
replaced.
To print a Menu Settings page from the home screen, navigate to:
> Reports > Menu Settings Page
Note:
Be sure and keep the original menu page to restore the customer's custom settings if needed.
2.
On the menu page, make sure the following is set to the default level:
•
Color Correction: Set to Auto.
•
Print Resolution: Set to 1200 dpi (print quality problems should be checked at different resolution
settings).
•
Toner Darkness: Set to 4 (default).
•
Color Saver: Set to OFF.
•
RGB Brightness, RGB Contrast, RGB Saturation: Set to 0.
•
Color Balance: Select Reset Defaults to zero out all colors.
•
Check the paper type, texture and weight settings against what is loaded in the printer.
Once the printer has been restored to its default levels, do the following:
1.
Inspect the imaging unit for damage, including the developers and toner cartridges. Replace if damaged.
2.
If paper other than 20lb plain letter/A4 paper is being used, load 20lb plain letter/A4.
3.
Print the Print Quality pages to see if the problem remains. Look for variations in the print from what is
expected.
To print the quality pages:
a. Enter the Diagnostics Menu (Turn off the printer, press and hold
3
and
6,
turn
on the printer, and release the buttons when the progress bar appears.)
b. Navigate to
PRINT TESTS
>
Print Quality Pages
.
c.
Printing Quality Test Pages
appears and the pages print.
11
Using the subnet address supplied by the
network admin, assign a unique IP address to
the printer.
Note:
The printer IP address should match
the IP address on the printer driver.
Did this fix the problem?
Problem resolved.
Go to step 12.
12
Is the device physically connected
(ethernet cable) to the network?
Go to step 13.
Go to step15.
13
Try using a different ethernet cable.
Did this remedy the situation?
Problem resolved
Go to step 14.
14
Have the network administrator check the
network drop for activity.
Is the drop functioning properly?
Replace the RIP board. See
“RIP board removal” on
page 4-19
.
Contact the network
administrator.
Step
Questions / actions
Yes
No
Summary of Contents for X548 Series
Page 10: ...x Service Manual 7525 63x Go Back Previous Next...
Page 15: ...Notices and safety information xv 7525 63x Go Back Previous Next...
Page 16: ...xvi Service Manual 7525 63x Go Back Previous Next...
Page 22: ...xxii Service Manual 7525 63x Go Back Previous Next...
Page 44: ...1 22 Service Manual 7525 63x Go Back Previous Next...
Page 116: ...2 72 Service Manual 7525 63x Go Back Previous Next...
Page 303: ...Locations 5 3 7525 63x Go Back Previous Next Print engine interior view...
Page 316: ...5 16 Service Manual 7525 63x Go Back Previous Next HVPS...
Page 318: ...5 18 Service Manual 7525 63x Go Back Previous Next LVPS...
Page 324: ...6 4 Service Manual 7525 63x Go Back Previous Next...
Page 326: ...7 2 Service Manual 7525 63x Go Back Previous Next Assembly 1 Covers 7 11 9 8 1 2 3 4 5 6 10...
Page 330: ...7 6 Service Manual 7525 63x Go Back Previous Next Assembly 3 Operator panel 1 2 3 4 7 8 5 6 9...
Page 332: ...7 8 Service Manual 7525 63x Go Back Previous Next Assembly 4 Paperpath 5 2 4 7 6 1 3 8 9 3 10...
Page 336: ...7 12 Service Manual 7525 63x Go Back Previous Next Assembly 6 Electronics 2...
Page 344: ...I 4 Service Manual 7525 63x Go Back Previous Next...
Page 347: ...Part number index I 7 7525 63x Go Back Previous Next...






























