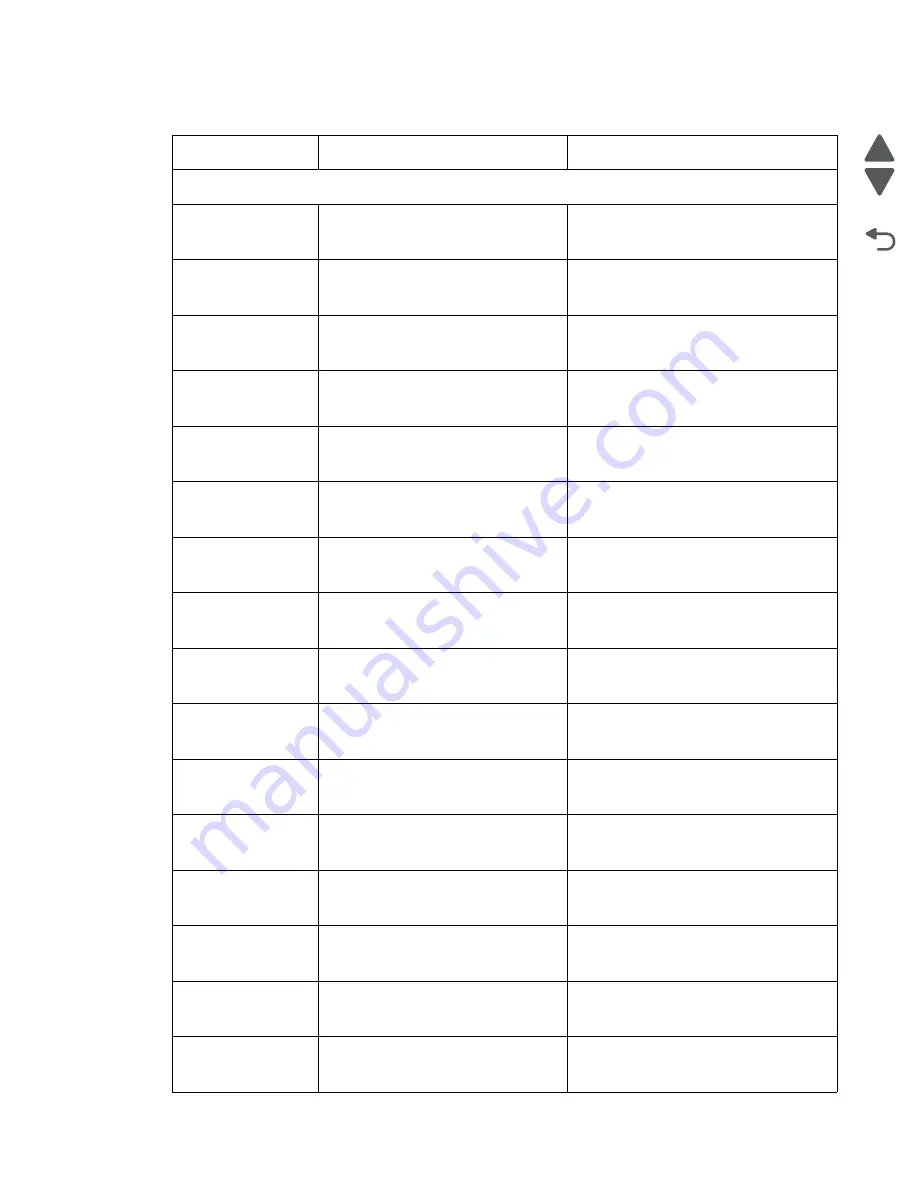
Diagnostic information
2-13
7525-63
x
Go Back
Previous
Next
Service error messages
Error code
Description
Action
1xx.xx service errors
106.
xx
Service
Yellow Printhead
Yellow printhead error.
Perform a POR. If the problem persists, go
to
“Printhead service check” on
page 2-54
.
106.01 Service
Yellow Printhead
The yellow printhead lost HSYNC.
Perform a POR. If the problem persists, go
to
“Printhead service check” on
page 2-54
.
106.02 Service
Yellow Printhead
The yellow printhead failed to complete
servo.
Perform a POR. If the problem persists, go
to
“Printhead service check” on
page 2-54
.
106.03 Service
Yellow Printhead
The yellow printhead mirror motors
failed to achieve lock.
Perform a POR. If the problem persists, go
to
“Printhead service check” on
page 2-54
.
106.04 Service
Yellow Printhead
The yellow printhead mirror motors lost
PLL motor lock.
Perform a POR. If the problem persists, go
to
“Printhead service check” on
page 2-54
.
106.05 Service
Yellow Printhead
Failure reading NVRAM from printhead
Perform a POR. If the problem persists, go
to
“Printhead service check” on
page 2-54
.
106.08 Service
Yellow Printhead
The yellow laser showed bad in EMS
testing.
Perform a POR. If the problem persists, go
to
“Printhead service check” on
page 2-54
.
106.11Service
Yellow Printhead
Failure writing data to printhead
Perform a POR. If the problem persists, go
to
“Printhead service check” on
page 2-54
.
106.12 Service
Yellow Printhead
Failure reading data from the printhead
Perform a POR. If the problem persists, go
to
“Printhead service check” on
page 2-54
.
106.13 Service
Yellow Printhead
Printhead declared error
Perform a POR. If the problem persists, go
to
“Printhead service check” on
page 2-54
.
107.
xx
Cyan
Printhead Error
Cyan printhead error
Perform a POR. If the problem persists, go
to
“Printhead service check” on
page 2-54
.
107.01 Service
Cyan Printhead
The cyan printhead lost HSYNC.
Perform a POR. If the problem persists, go
to
“Printhead service check” on
page 2-54
.
107.02 Service
Cyan Printhead
The cyan printhead failed to complete
servo.
Perform a POR. If the problem persists, go
to
“Printhead service check” on
page 2-54
.
107.03 Service
Cyan Printhead
The cyan printhead mirror motors failed
to achieve lock.
Perform a POR. If the problem persists, go
to
“Printhead service check” on
page 2-54
.
107.04 Service
Cyan Printhead
The cyan printhead mirror motors lost
PLL motor lock.
Perform a POR. If the problem persists, go
to
“Printhead service check” on
page 2-54
.
107.05 Service
Cyan Printhead
Failure reading NVRAM from the cyan
printhead
Perform a POR. If the problem persists, go
to
“Printhead service check” on
page 2-54
.
Summary of Contents for X548 Series
Page 10: ...x Service Manual 7525 63x Go Back Previous Next...
Page 15: ...Notices and safety information xv 7525 63x Go Back Previous Next...
Page 16: ...xvi Service Manual 7525 63x Go Back Previous Next...
Page 22: ...xxii Service Manual 7525 63x Go Back Previous Next...
Page 44: ...1 22 Service Manual 7525 63x Go Back Previous Next...
Page 116: ...2 72 Service Manual 7525 63x Go Back Previous Next...
Page 303: ...Locations 5 3 7525 63x Go Back Previous Next Print engine interior view...
Page 316: ...5 16 Service Manual 7525 63x Go Back Previous Next HVPS...
Page 318: ...5 18 Service Manual 7525 63x Go Back Previous Next LVPS...
Page 324: ...6 4 Service Manual 7525 63x Go Back Previous Next...
Page 326: ...7 2 Service Manual 7525 63x Go Back Previous Next Assembly 1 Covers 7 11 9 8 1 2 3 4 5 6 10...
Page 330: ...7 6 Service Manual 7525 63x Go Back Previous Next Assembly 3 Operator panel 1 2 3 4 7 8 5 6 9...
Page 332: ...7 8 Service Manual 7525 63x Go Back Previous Next Assembly 4 Paperpath 5 2 4 7 6 1 3 8 9 3 10...
Page 336: ...7 12 Service Manual 7525 63x Go Back Previous Next Assembly 6 Electronics 2...
Page 344: ...I 4 Service Manual 7525 63x Go Back Previous Next...
Page 347: ...Part number index I 7 7525 63x Go Back Previous Next...
















































