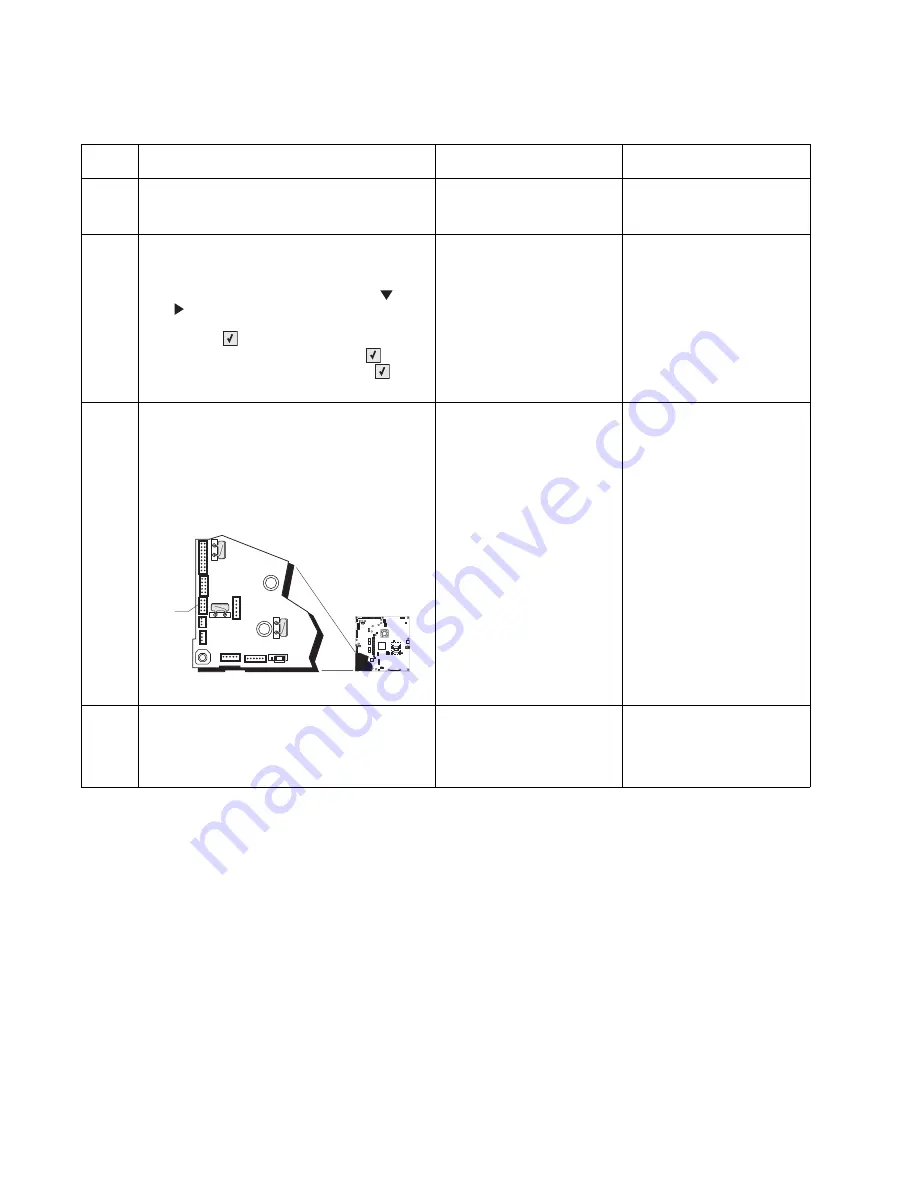
2-58
Service Manual
5026
168.xx—Motor (HCIT elevator) error service check
Step
Questions / actions
Yes
No
1
Is the paper properly loaded in the high-
capacity input tray (HCIT)?
Go to step 2.
Fan the media, and then
stack flat in the HCIT
drawer.
2
1. Turn the printer off.
2. Reseat option the HCIT option.
3. Bring the printer up in Diagnostics Menu
(turn off the printer, press and hold
and
. and turn on the printer).
4. Select
PRINT TESTS
, and press
Select
(
).
5. Select
HCIT
, and press
Select
(
).
6. Select
Single
, and press
Select
(
).
Did the error clear?
Problem resolved.
Go to step 3.
3
1. Turn the printer off.
2. ,Remove the rear frame cover. See
“Rear
frame cover removal” on page 4-33
.
3. Check the option cable in connector
JOPT1 (A) on the system board for proper
connection, for cable pinch points, and for
any other damage to the cable or
connector
Is the cable damaged?
Replace the option cable.
See
“Option cable
removal” on page 4-111
.
Go to step 4.
4
Remove the HCIT right cover. See
“HCIT
right cover removal” on page 4-167
. Check
the cable in the HCIT.
Is the cable damaged?
Replace the elevator-up
cable.
Replace the elevator motor
with sensor. See
“HCIT
elevator motor with
sensor removal” on
page 4-171
.
1
JSB1
JBIN1
JFAN1
JFUSER1
JBOR1
JHVPS1
JMIRR1
JBLW1
JCVR1
JLVPS2
JCARTP1
JCARTS1
JCARTS2
JCARTP2
JDVR1
JTPS1
JOPT1
JFDS1
JINT1
JFDPCK1 JTRAY1 JSEC1
JDX1
JT12
J5
JDIMM1
JOPP1
JT1
JUSB1
JBOOT1
JFMUSB1
J49
JTWF1
JTDBUG1
1
1
1
1
1
1
1
1
1
1
1
1
1
1
1
1
1
1
1
1
1
1
1
1
1
JTLBT1
JPH1
F5
F6
F7
F9
F10
F12
F13
F14
1
1
J10
1
1
A
Summary of Contents for C734 series
Page 13: ...Notices and safety information xiii 5026 ...
Page 14: ...xiv Service Manual 5026 ...
Page 170: ...2 136 Service Manual 5026 ...
Page 288: ...4 72 Service Manual 5026 12 Remove the seven screws M securing the EP drive ...
Page 339: ...Repair information 4 123 5026 13 Remove the three printhead mounting screws D ...
Page 395: ...Connector locations 5 1 5026 5 Connector locations Locations ...
Page 408: ...7 2 Service Manual 5026 Assembly 1 Covers ...
Page 410: ...7 4 Service Manual 5026 Assembly 2 Front ...
Page 412: ...7 6 Service Manual 5026 Assembly 3 Right 1 2 3 4 5 6 ...
Page 414: ...7 8 Service Manual 5026 Assembly 4 Rear ...
Page 424: ...7 18 Service Manual 5026 Assembly 11 Options and features ...
Page 426: ...7 20 Service Manual 5026 ...
Page 436: ...I 10 Service Manual 5026 ...






























