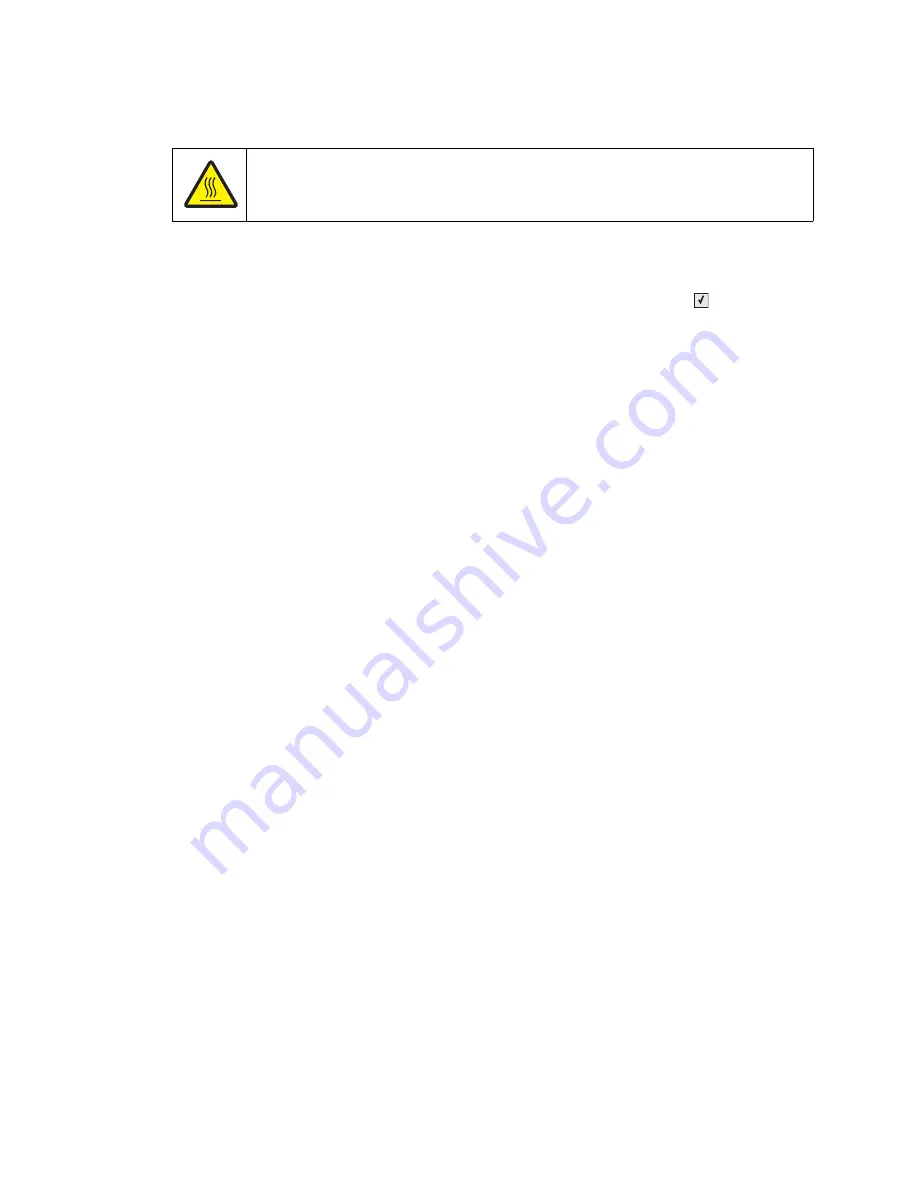
Diagnostic aids
3-39
5026
Clearing jams
By carefully selecting papers and specialty media (see
“Paper guidelines” on page 1-13
) and loading it
properly, you should be able to avoid most jams. If jams do occur, follow the steps outlined below.
To resolve the jam messages, you must clear the entire paper path, and press
Select
(
) to clear the
message and resume printing. The printer prints a new copy of the page that jammed if Jam Recovery is set to
On or Auto; however, the Auto setting does not guarantee the page will print.
Note:
Jam recovery is set to Auto by default. When jam recovery is set to Auto, the memory that holds the
image of a page may be re-used after the page is printed but before it has successfully exited the printer if that
memory is needed for another use. Therefore, a jammed page may or may not be reprinted, depending on the
overall memory usage in the printer.
Avoiding jams
The following hints can help you avoid jams:
•
Use only recommended paper or specialty media.
For more information, refer to the
Card Stock & Label Guide
available on the Lexmark Web site at
www.lexmark.com/publications
.
•
Do not load too much paper. Make sure the stack height does not exceed the indicated maximum height.
•
Do not load wrinkled, creased, damp, or curled paper.
•
Flex, fan, and straighten paper before loading it.
•
Do not use paper that has been cut or trimmed by hand.
•
Do not mix paper sizes, weights, or types in the same stack.
•
Store the paper in an appropriate environment.
•
Do not remove trays while the printer is printing. Wait for
Load tray <
x
>
or
Ready
to appear before
removing a tray.
•
Do not load the multipurpose tray while the printer is printing. Load the tray prior to printing, or wait for
Load
Multipurpose tray with <x>
to appear.
•
Push all trays in firmly after loading paper.
•
Make sure the guides in the trays are properly positioned and are not pressing too tightly against the
paper.
•
Make sure all paper sizes and paper types are set correctly in the printer control panel menu.
•
Make sure all printer cables are attached correctly. For more information, refer to the setup documentation.
CAUTION—HOT SURFACE
The fuser and the inside of the printer near the fuser may be hot. Wait for the fuser to cool
before clearing jams from this area.
Summary of Contents for C734 series
Page 13: ...Notices and safety information xiii 5026 ...
Page 14: ...xiv Service Manual 5026 ...
Page 170: ...2 136 Service Manual 5026 ...
Page 288: ...4 72 Service Manual 5026 12 Remove the seven screws M securing the EP drive ...
Page 339: ...Repair information 4 123 5026 13 Remove the three printhead mounting screws D ...
Page 395: ...Connector locations 5 1 5026 5 Connector locations Locations ...
Page 408: ...7 2 Service Manual 5026 Assembly 1 Covers ...
Page 410: ...7 4 Service Manual 5026 Assembly 2 Front ...
Page 412: ...7 6 Service Manual 5026 Assembly 3 Right 1 2 3 4 5 6 ...
Page 414: ...7 8 Service Manual 5026 Assembly 4 Rear ...
Page 424: ...7 18 Service Manual 5026 Assembly 11 Options and features ...
Page 426: ...7 20 Service Manual 5026 ...
Page 436: ...I 10 Service Manual 5026 ...
















































