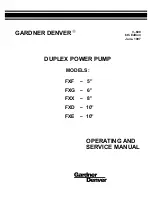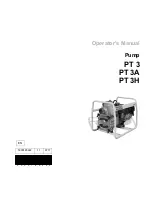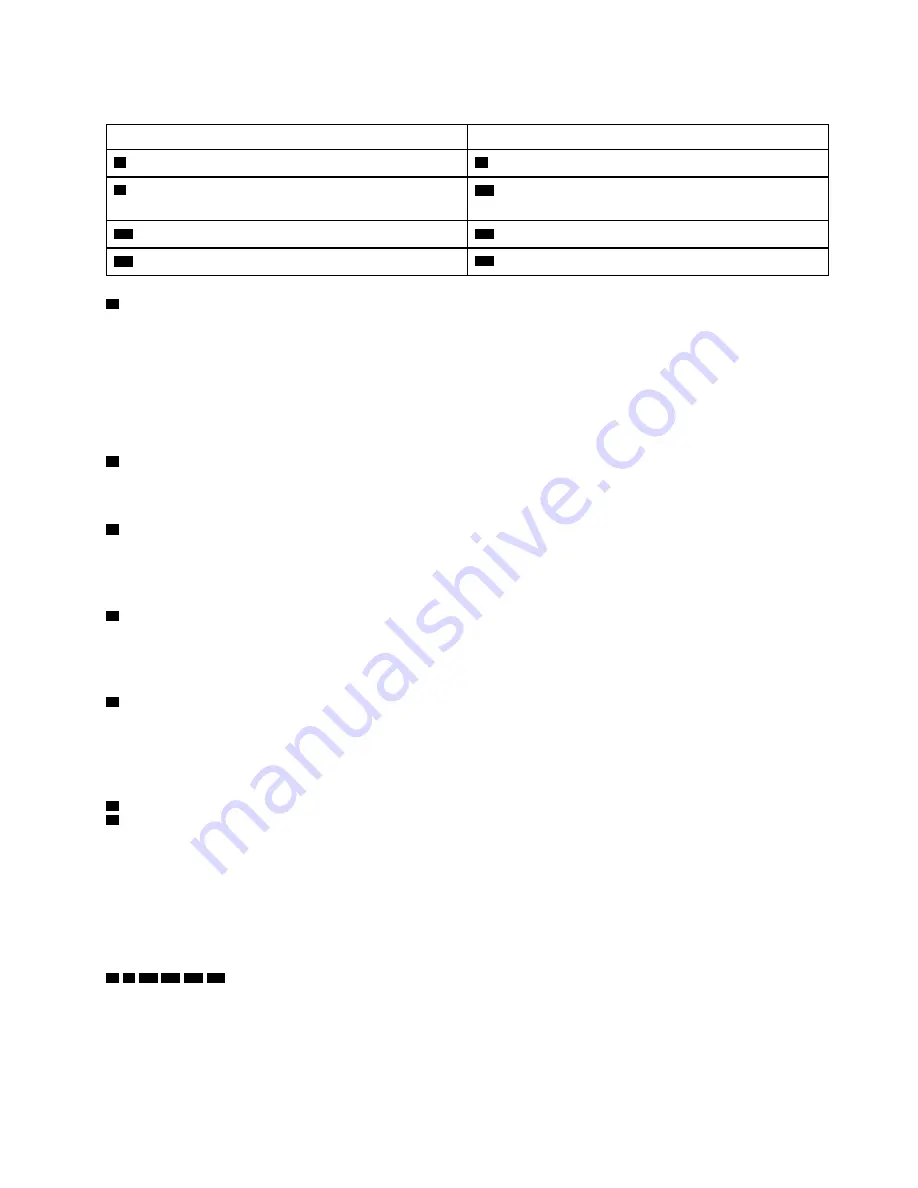
Table 4. Components on the rear of the server (continued)
Callout
Callout
7
Power supply 2 (available on some models)
8
PCIe slot 5 (on riser 2)
9
PCIe slot 6 (on riser 2)
10
PCIe slot 4 (with a serial port module installed on
some models)
11
PCIe slot 1 (on riser 1)
12
PCIe slot 2 (on riser 1)
13
PCIe slot 3 (on riser 1)
14
Rear 3.5-inch drive bays (2)
1
Ethernet connectors on the LOM adapter (available on some models)
The LOM adapter provides two or four extra Ethernet connectors for network connections.
The leftmost Ethernet connector on the LOM adapter can be set as XClarity Controller network connector. To
set the Ethernet connector as XClarity Controller network connector, start Setup utility, go to
BMC Settings
➙
Network Settings
➙
Network Interface Port
and select
Shared
. Then, go to
Shared NIC on
and select
PHY card
.
2
XClarity Controller network connector
Used to attach an Ethernet cable to manage the system using XClarity Controller.
3
VGA connector
Used to attach a high-performance monitor, a direct-drive monitor, or other devices that use a VGA
connector.
4
USB 3.0 connectors (2)
Used to attach a device that requires a USB 2.0 or 3.0 connection, such as a keyboard, a mouse, or a USB
storage device.
5
NMI button
Press this button to force a nonmaskable interrupt (NMI) to the processor. By this way, you can blue screen
the server and take a memory dump. You might have to use a pen or the end of a straightened paper clip to
press the button.
6
Power supply 1
7
Power supply 2 (available on some models)
The hot-swap redundant power supplies help you avoid significant interruption to the operation of the
system when a power supply fails. You can purchase a power supply option from Lenovo and install the
power supply to provide power redundancy without turning off the server.
On each power supply, there are three status LEDs near the power cord connector. For information about the
status LEDs, see “Rear view LEDs” on page 21.
8 9 10 11 12 13
PCIe slots
You can find the PCIe slot numbers on the rear of the chassis.
Notes:
• Your server supports PCIe slot 5 and PCIe slot 6 when two processors are installed.
.
19
Summary of Contents for ThinkSystem SR650
Page 1: ...ThinkSystem SR650 Maintenance Manual Machine Types 7X05 and 7X06 ...
Page 8: ...vi ThinkSystem SR650 Maintenance Manual ...
Page 20: ...12 ThinkSystem SR650 Maintenance Manual ...
Page 96: ...88 ThinkSystem SR650 Maintenance Manual ...
Page 154: ...Figure 107 Riser 1 assembly removal 146 ThinkSystem SR650 Maintenance Manual ...
Page 212: ...204 ThinkSystem SR650 Maintenance Manual ...
Page 230: ...222 ThinkSystem SR650 Maintenance Manual ...
Page 234: ...226 ThinkSystem SR650 Maintenance Manual ...
Page 243: ......
Page 244: ......