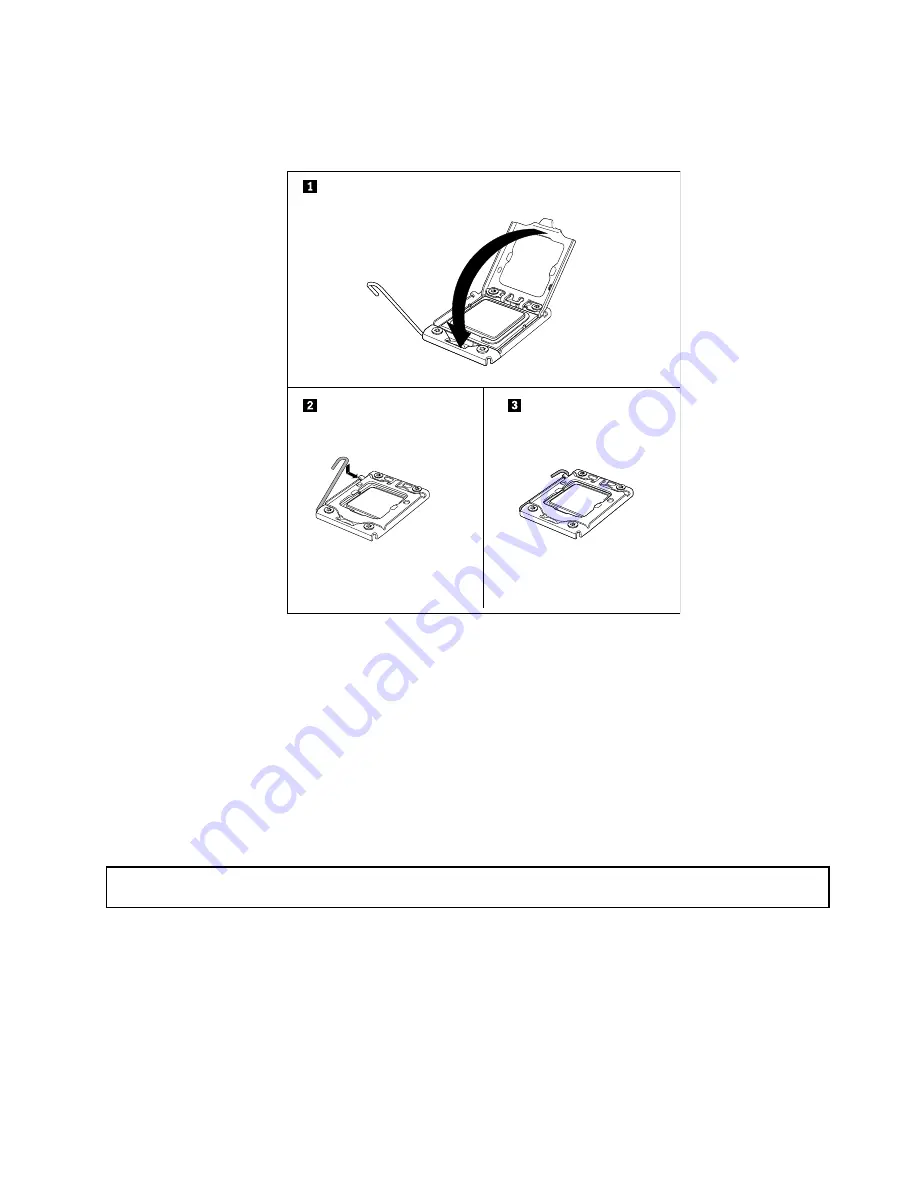
10. Gently close the microprocessor retainer, press down the small handle, and then push the handle inward
to lock the retainer into position and secure the new microprocessor in the socket.
Figure 107. Securing the microprocessor in the socket
11. Reinstall the heat sink and fan assembly. See “Replacing the heat sink and fan assembly 1” on page 188.
12. If you are instructed to return the old microprocessor, follow all packaging instructions and use any
packaging materials that are supplied to you for shipping.
What to do next:
• To work with another piece of hardware, go to the appropriate section.
• To complete the replacement, go to “Completing the parts replacement” on page 200.
Installing or replacing a hot-swap redundant power supply
Attention:
Do not open your server or attempt any repair before reading and understanding the “Safety information”
on page iii and “Guidelines” on page 83.
This topic provides instructions on how to install or replace a hot-swap redundant power supply. This topic
applies only to server models that come with one or two hot-swap redundant power supplies.
The hot-swap redundant power supply adds a second source of power to the server. When the server is
populated with two hot-swap redundant power supplies, it can withstand a power loss from either power
supply. This helps you avoid significant interruption to the operation of the server when a power supply fails.
You can replace the failing hot-swap redundant power supply without turning off the server.
Chapter 6
.
Installing, removing, or replacing hardware
165
Summary of Contents for ThinkServer TD340
Page 16: ...4 ThinkServer TD340 User Guide and Hardware Maintenance Manual ...
Page 18: ...6 ThinkServer TD340 User Guide and Hardware Maintenance Manual ...
Page 94: ...82 ThinkServer TD340 User Guide and Hardware Maintenance Manual ...
Page 224: ...212 ThinkServer TD340 User Guide and Hardware Maintenance Manual ...
Page 238: ...226 ThinkServer TD340 User Guide and Hardware Maintenance Manual ...
Page 239: ......
Page 240: ......
















































