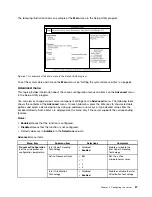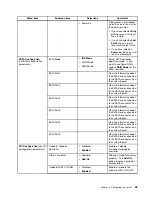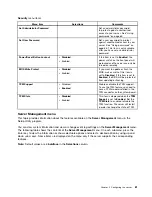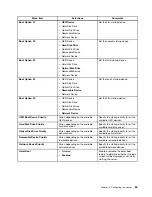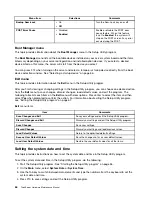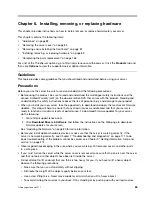2. Click
Download Drivers & Software
and follow the instructions on the Web page to locate the BIOS
update utility program.
3. Download the ISO image or update package and the installation instructions in a TXT file.
4. If you will use an ISO image to update the BIOS, use any CD or DVD burning software to create a
bootable disc with the ISO image. If you will use an update package to update the BIOS, extract the
package to a local drive and copy all the files to a bootable USB key.
5. Print the TXT file that contains the installation instructions. You will need the instructions when
performing the BIOS update or recovery procedure.
Updating (flashing) the BIOS
This topic provides instructions on how to update (flash) the BIOS.
Notes:
1. Update the BIOS on your server only if the newer BIOS version specifically solves a problem you
have. We do not recommend BIOS updates for servers that do not need it. You can view the updated
information for the new BIOS version in the installation instructions for the BIOS update utility program.
See “Downloading the BIOS update utility program” on page 67.
2. Downgrading the BIOS to an earlier version is not recommended and might not be supported. An earlier
BIOS version might not contain the support for the latest system configurations.
3. If the power to your server is interrupted while the POST and BIOS is being updated, your server
might not restart correctly. Make sure that you perform the BIOS update procedure in an environment
with a steady power supply. Besides, make sure that your server can restart successfully without
encountering hardware problems.
4. If you have updated the BIOS firmware, all the BIOS settings become the default settings of the updated
BIOS version. You need to check and reconfigure the BIOS settings for your specific needs. You
can note down your specific BIOS settings before updating the BIOS for an easier reconfiguration in
the new BIOS version.
To update (flash) the BIOS, do the following:
1. Download a BIOS update utility program and its installation instructions from the Lenovo Support
Web site. Then, make a bootable disc or a bootable USB key and print the TXT file that contains the
installation instructions. See “Downloading the BIOS update utility program” on page 67.
2. Turn on the server and press the F1 key as soon as you see the logo screen to start the Setup Utility
program. See “Starting the Setup Utility program” on page 55.
3. On the
Security
menu, check the
BIOS Write Protect
setting. To update (flash) the BIOS, the
BIOS
Write Protect
item must be set to
Disabled
.
4. Press F10 to save settings and exit the Setup Utility program. Then, follow the installation instructions to
update (flash) the BIOS using a disc or USB key.
5. The system will restart automatically after the update process is completed. Check and reconfigure
the BIOS settings for your specific needs based on your note or refer to “Using the Setup Utility
program” on page 55.
Recovering from a BIOS update failure
If the power to your server is interrupted while the BIOS is being updated, your server might not restart
correctly. If this happens, perform the following procedure to recover from the BIOS update failure.
To recover from a BIOS update failure, do the following:
1. Download a BIOS update utility program and its installation instructions from the Lenovo Support
Web site. Then, make a bootable disc or a bootable USB key and print the TXT file that contains the
installation instructions. See “Downloading the BIOS update utility program” on page 67.
68
ThinkServer Hardware Maintenance Manual
Summary of Contents for THINKSERVER 387
Page 16: ...4 ThinkServer Hardware Maintenance Manual ...
Page 18: ...6 ThinkServer Hardware Maintenance Manual ...
Page 94: ...82 ThinkServer Hardware Maintenance Manual ...
Page 190: ...178 ThinkServer Hardware Maintenance Manual ...
Page 228: ...216 ThinkServer Hardware Maintenance Manual ...
Page 246: ...234 ThinkServer Hardware Maintenance Manual ...
Page 247: ......
Page 248: ......