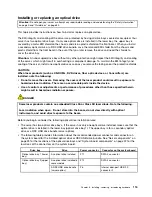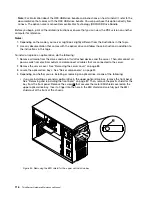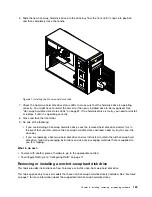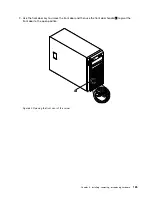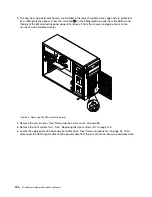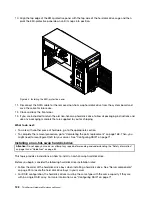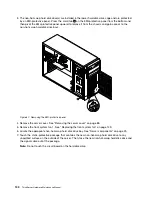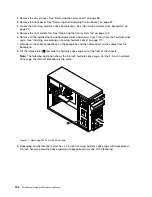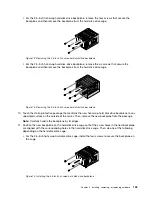6. Slide the new hot-swap hard disk drive into the drive bay from the front until it snaps into position
and then completely close the handle.
Figure 61. Installing the hot-swap hard disk drive
7. Check the hot-swap hard disk drive status LEDs to make sure that the hard disk drive is operating
correctly. You might have to restart the server for the newly installed drive to be recognized. See
“Hot-swap hard disk drive status LEDs” on page 32. If the hard disk drive is faulty, you need to reinstall
or replace it until it is operating correctly.
8. Close and lock the front door.
9. Do one of the following:
• If you are installing a hot-swap hard disk drive, save the removed hard disk drive dummy tray in
the event that you later remove the hot-swap hard disk drive and need a dummy tray to cover the
drive bay.
• If you are replacing a hot-swap hard disk drive and are instructed to return the old hot-swap hard
disk drive, follow all packaging instructions and use any packaging materials that are supplied to
you for shipping.
What to do next:
• To work with another piece of hardware, go to the appropriate section.
• To configure RAID, go to “Configuring RAID” on page 71.
Removing or installing a non-hot-swap hard disk drive
This topic provides instructions on how to remove or install a non-hot-swap hard disk drive.
This topic applies only to server models that have non-hot-swap hard disk drive(s) installed. See “Features”
on page 7 for more information about the supported non-hot-swap hard disk drives.
Chapter 6
.
Installing, removing, or replacing hardware
123
Summary of Contents for THINKSERVER 387
Page 16: ...4 ThinkServer Hardware Maintenance Manual ...
Page 18: ...6 ThinkServer Hardware Maintenance Manual ...
Page 94: ...82 ThinkServer Hardware Maintenance Manual ...
Page 190: ...178 ThinkServer Hardware Maintenance Manual ...
Page 228: ...216 ThinkServer Hardware Maintenance Manual ...
Page 246: ...234 ThinkServer Hardware Maintenance Manual ...
Page 247: ......
Page 248: ......