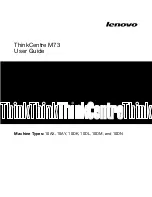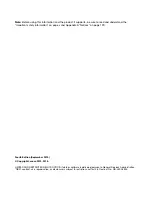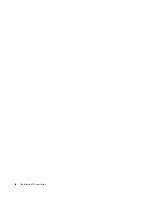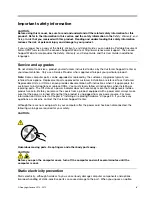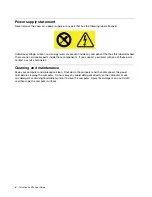Summary of Contents for ThinkCentre M73
Page 1: ...ThinkCentre M73 User Guide Machine Types 10AX 10AY 10DK 10DL 10DM and 10DN ...
Page 6: ...iv ThinkCentre M73 User Guide ...
Page 26: ...14 ThinkCentre M73 User Guide ...
Page 34: ...22 ThinkCentre M73 User Guide ...
Page 40: ...28 ThinkCentre M73 User Guide ...
Page 44: ...32 ThinkCentre M73 User Guide ...
Page 104: ...92 ThinkCentre M73 User Guide ...
Page 118: ...106 ThinkCentre M73 User Guide ...
Page 140: ...128 ThinkCentre M73 User Guide ...
Page 146: ...134 ThinkCentre M73 User Guide ...
Page 150: ...138 ThinkCentre M73 User Guide ...
Page 153: ...Appendix E China Energy Label Copyright Lenovo 2013 2015 141 ...
Page 154: ...142 ThinkCentre M73 User Guide ...
Page 156: ...3 Follow the instructions on the screen 144 ThinkCentre M73 User Guide ...
Page 160: ...148 ThinkCentre M73 User Guide ...
Page 161: ......
Page 162: ......