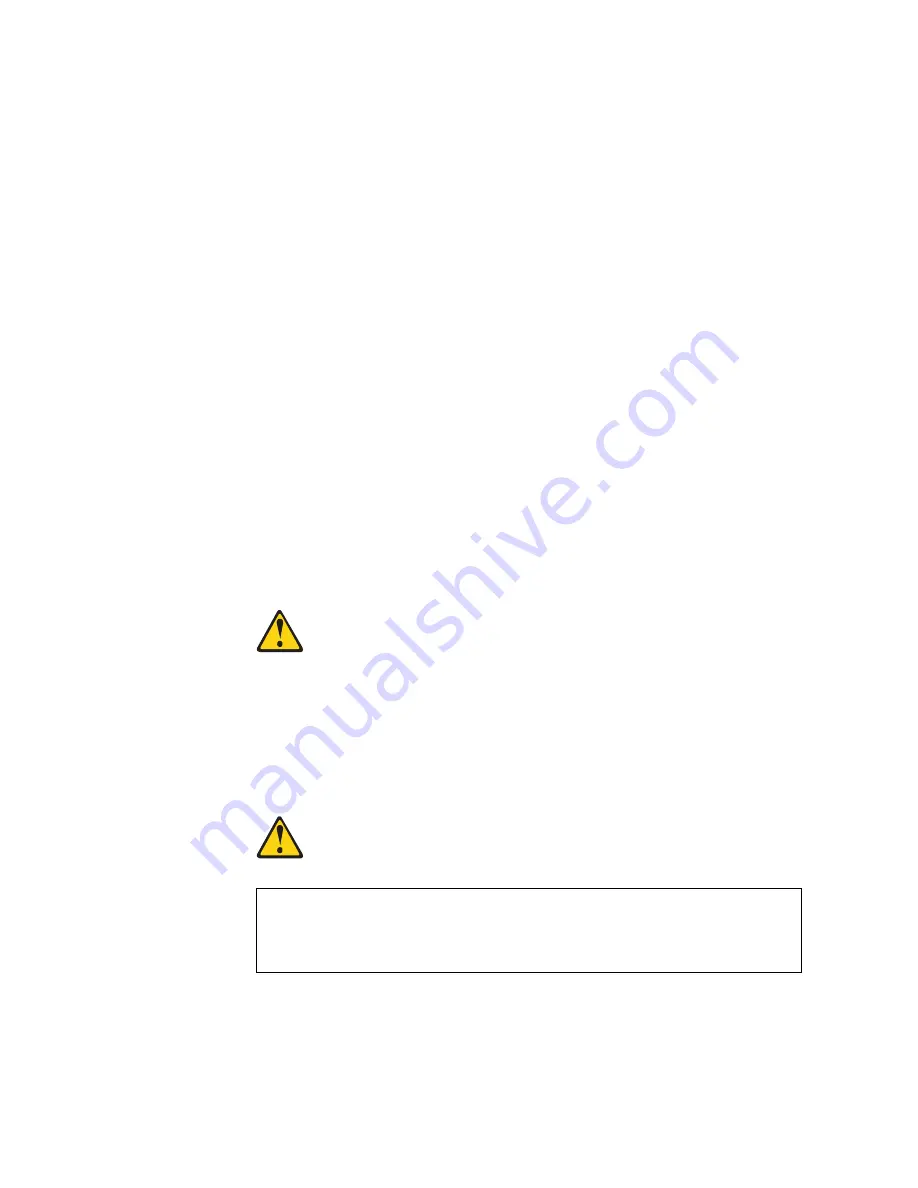
56
G8264CS Installation Guide
To install a QSFP+ optical transceiver in a QSFP+ port, complete the following
steps.
Note:
To avoid damage to the cable or the QSFP+ transceiver, do not connect the
cable before you install the transceiver.
1. Remove the safety cap and pull the locking lever into the down (unlocked)
position.
2. Insert the transceiver into the port until it clicks into place. Use minimal
pressure when you insert the transceiver into the slot. Do not use excessive
force when you insert the transceiver or you might damage the transceiver or
the QSFP+ slot.
The transceiver has a mechanical guide key to prevent you from inserting the
transceiver in an incorrect orientation.
3. Pull up the locking lever to lock the transceiver into place.
4. Connect the fiber-optic cable following the
“Cabling Guidelines” on page 38
.
To remove a QSFP+ optical transceiver, disconnect the fiber-optic cable, and pull
down the locking lever to release the transceiver. After you remove the transceiver,
replace the safety cap.
Installing an Omni Port Optical Transceiver
The Omni Ports accept approved SFP+ optical transceivers and SFP transceivers.
The SFP+ optical transceiver provides The optical transceiver provides an MTP
cable connector for connecting to external ports.
Statement 3
CAUTION:
When laser products (such as CD-ROMs, DVD drives, fiber optic devices, or
transmitters) are installed, note the following:
•
Do not remove the covers. Removing the covers of the laser product could
result in exposure to hazardous laser radiation. There are no serviceable
parts inside the device.
•
Use of controls or adjustments or performance of procedures other than
those specified herein might result in hazardous radiation exposure.
DANGER
Some laser products contain an embedded Class 3A or Class 3B laser
diode. Note the following.
Laser radiation when open. Do not stare into the beam, do not view directly
with optical instruments, and avoid direct exposure to the beam.
Summary of Contents for RackSwitch G8264CS
Page 1: ...Lenovo RackSwitch G8264CS Installation Guide ...
Page 10: ...10 G8264CS Installation Guide ...
Page 14: ...14 G8264CS Installation Guide ...
Page 18: ...18 G8264CS Installation Guide ...
Page 32: ...32 G8264CS Installation Guide ...
Page 58: ...58 G8264CS Installation Guide ...
Page 78: ...78 G8264CS Installation Guide ...
Page 92: ...92 G8264CS Installation Guide ...
Page 96: ...96 G8264CS Installation Guide ...
















































