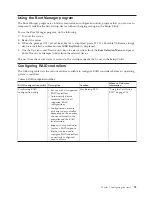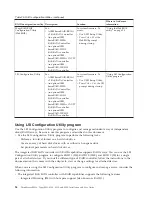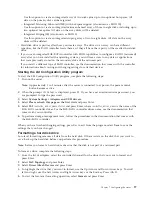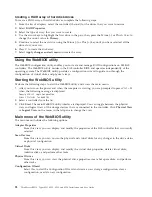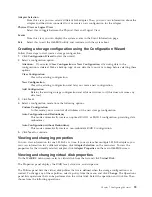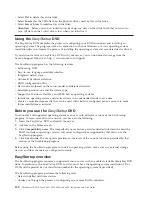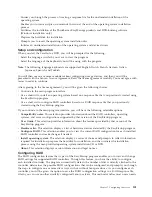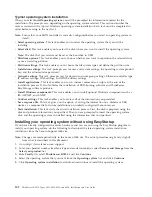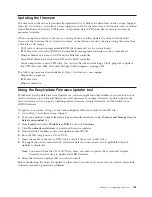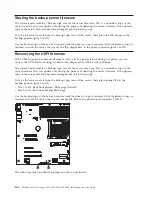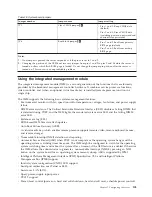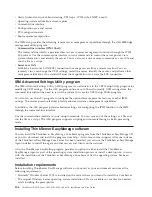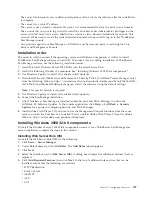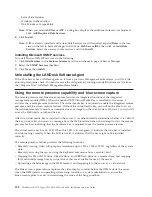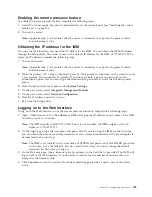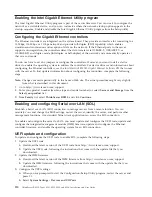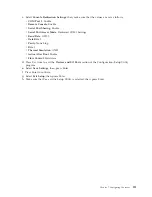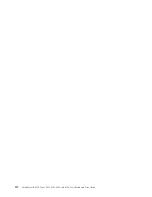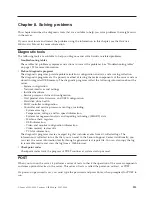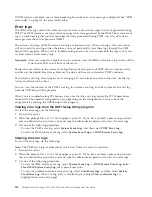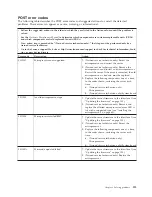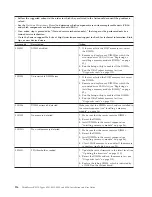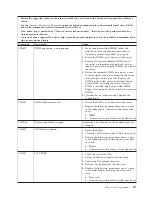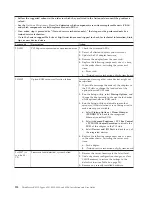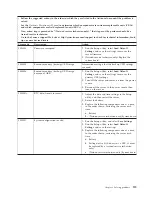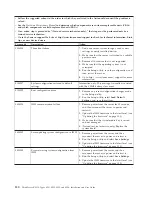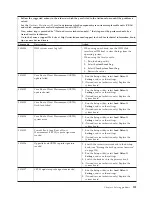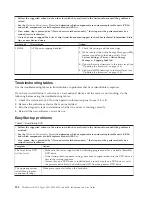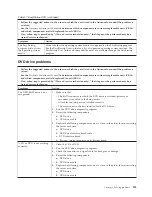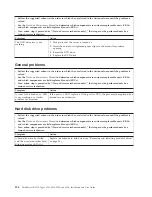Enabling the remote presence feature
To enable the remote presence feature, complete the following steps:
1.
Install the virtual media key into the dedicated slot on the system board (see “Installing the virtual
media key” on page 82).
2.
Turn on the server.
Note:
Approximately 1 to 3 minutes after the server is connected to ac power, the power-control
button becomes active.
Obtaining the IP address for the IMM
To access the Web interface, you need the IP address for the IMM. You can obtain the IMM IP address
through the Setup utility. The server comes with a default IP address for the IMM of 192.168.70.125. To
locate the IP address, complete the following steps:
1.
Turn on the server.
Note:
Approximately 1 to 3 minutes after the server is connected to ac power, the power-control
button becomes active.
2.
When the prompt
<F1> Setup
is displayed, press F1. (This prompt is displayed on the screen for only
a few seconds. You must press F1 quickly.) If you have set both a power-on password and an
administrator password, you must type the administrator password to access the full Setup utility
menu.
3.
From the Setup utility main menu, select
System Settings
.
4.
On the next screen, select
Integrated Management Module
.
5.
On the next screen, select
Network Configuration
.
6.
Find the IP address and write it down.
7.
Exit from the Setup utility.
Logging on to the Web interface
To log on to the Web interface to use the remote presence functions, complete the following steps:
1.
Open a Web browser and in the
address
or
URL
field, type the IP address or host name of the IMM
to which you want to connect.
Note:
The IMM defaults to DHCP. If a DHCP host is not available, the IMM assigns a static IP
address of 192.168.70.125.
2.
On the Login page, type the user name and password. If you are using the IMM for the first time,
you can obtain the user name and password from your system administrator. All login attempts are
documented in the event log.
Note:
The IMM is set initially with a user name of USERID and password of PASSW0RD (passw0rd
with a zero, not a the letter O). You have read/write access. You must change the default
password the first time you log on.
3.
On the Welcome page, type a timeout value (in minutes) in the field that is provided. The IMM will
log you off of the Web interface if your browser is inactive for the number of minutes that you
entered for the timeout value.
4.
Click
Continue
to start the session. The System Health page provides a quick view of the system
status.
Chapter 7. Configuring the server
109
Summary of Contents for 653417U
Page 1: ...Installation and User Guide ThinkServer RS210 Machine Types 6531 6532 6533 and 6534 ...
Page 2: ......
Page 3: ...ThinkServer RS210 Types 6531 6532 6533 and 6534 Installation and User Guide ...
Page 8: ...vi ThinkServer RS210 Types 6531 6532 6533 and 6534 Installation and User Guide ...
Page 16: ...xiv ThinkServer RS210 Types 6531 6532 6533 and 6534 Installation and User Guide ...
Page 20: ...4 ThinkServer RS210 Types 6531 6532 6533 and 6534 Installation and User Guide ...
Page 22: ...6 ThinkServer RS210 Types 6531 6532 6533 and 6534 Installation and User Guide ...
Page 40: ...24 ThinkServer RS210 Types 6531 6532 6533 and 6534 Installation and User Guide ...
Page 66: ...50 ThinkServer RS210 Types 6531 6532 6533 and 6534 Installation and User Guide ...
Page 128: ...112 ThinkServer RS210 Types 6531 6532 6533 and 6534 Installation and User Guide ...
Page 160: ...144 ThinkServer RS210 Types 6531 6532 6533 and 6534 Installation and User Guide ...
Page 164: ...148 ThinkServer RS210 Types 6531 6532 6533 and 6534 Installation and User Guide ...
Page 173: ...Chinese Class A warning statement Korean Class A warning statement Appendix B Notices 157 ...
Page 174: ...158 ThinkServer RS210 Types 6531 6532 6533 and 6534 Installation and User Guide ...
Page 179: ......
Page 180: ...Printed in USA ...