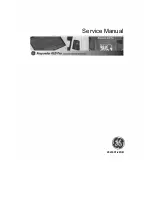4 |
P a g e
2.39
Line
............................................................................................................................................ 31
2.40
Arc
.............................................................................................................................................. 31
2.41
Circle
.......................................................................................................................................... 31
2.42
Circle
.......................................................................................................................................... 32
2.43
Ellipse
........................................................................................................................................ 32
2.44
Cross
.......................................................................................................................................... 32
2.45
Custom Box
............................................................................................................................... 32
2.46
Menu Bar Functions
.................................................................................................................. 33
2.46.1
Laser On
........................................................................................................................................... 33
2.46.2
Start New Line
................................................................................................................................. 33
2.46.3
Laser Off
.......................................................................................................................................... 33
2.46.4
Zoom
............................................................................................................................................... 33
2.46.5
Best Fit
............................................................................................................................................. 33
2.47
Laser Mode
................................................................................................................................ 34
2.48
Erase
.......................................................................................................................................... 34
2.49
Distance
..................................................................................................................................... 34
2.50
Auto Fillet
.................................................................................................................................. 34
2.51
Fillet
........................................................................................................................................... 34
2.52
Offset
......................................................................................................................................... 35
2.53
Rotate
........................................................................................................................................ 35
2.54
Extend
........................................................................................................................................ 36
2.55
Draw Segment
........................................................................................................................... 36
2.56
Dimensions
................................................................................................................................ 36
2.57
Color
.......................................................................................................................................... 36
2.58
Drop-In
...................................................................................................................................... 37
2.59
Quick Action
.............................................................................................................................. 37
2.60
Undo
.......................................................................................................................................... 37
2.61
Redo ................................................................................................................................ 37
3.0
Bluetooth Pairing ................................................................................................................. 38
3.1
Pair Laser to the Tablet PC (Pre-February, 2016) ............................................................... 38
3.2
Setting Comports (Purchased Pre-February, 2016) ............................................................ 39
3.3
Pair Laser to the Tablet PC (Purchased Post-February, 2016) ............................................. 39
3.4
Setting Comports (Purchased Post-February, 2016) ........................................................... 40
4.0
Methods of Use .................................................................................................................... 41
4.1
Tripod Setup / Mounting .................................................................................................. 41
4.2
Jobsite Placement ............................................................................................................ 41
4.3
Targets
....................................................................................................................................... 41
4.3.1
Pin Targets
............................................................................................................................................ 41