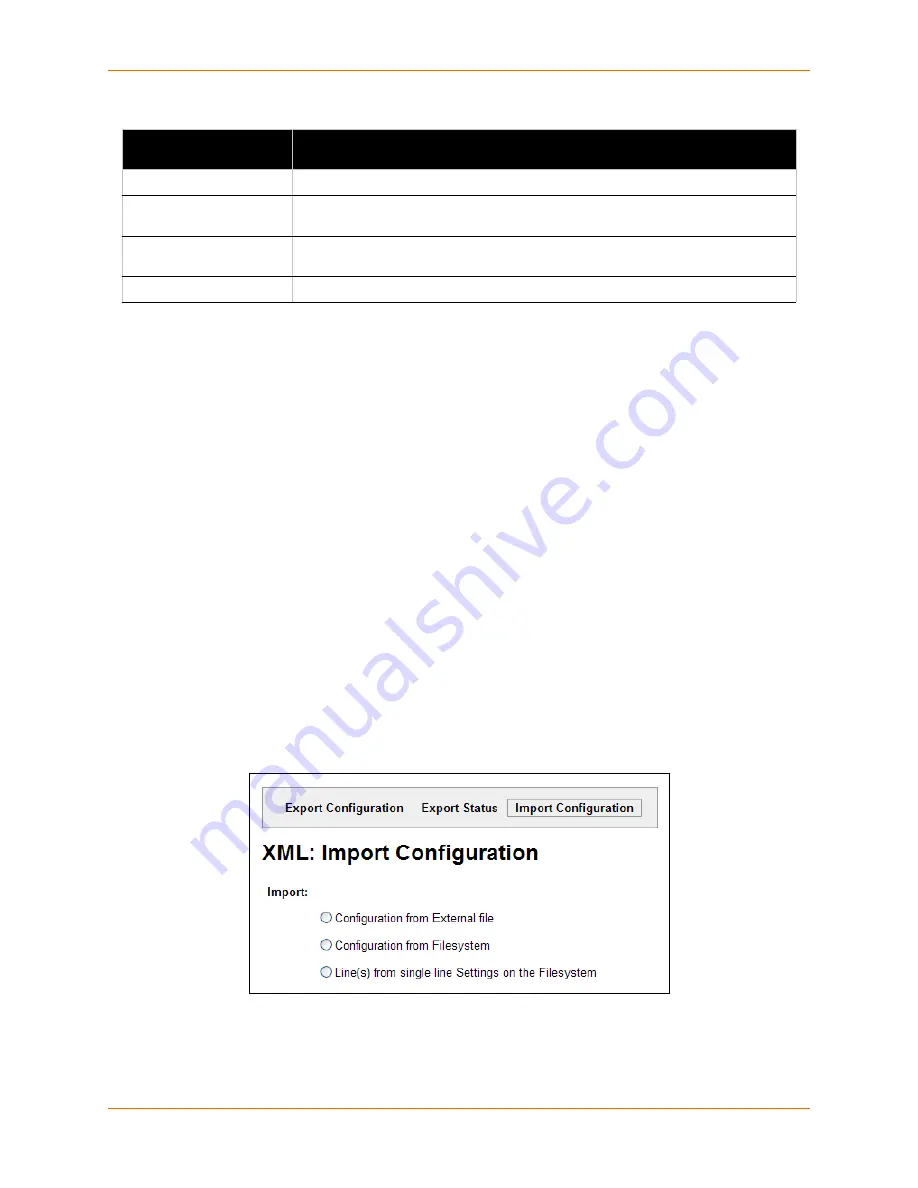
13: Advanced Settings
XPort Pro User Guide
130
Table 13-10
XML Export Status
3. Click
Export
. The groups display if exporting the data to the browser. If exporting the data to a
local file system, the file is stored on the file system.
Note:
Most browsers will interpret and display the XML data without the XML tags. To
view the raw XML, choose the view file source feature of your browser.
XML: Import Configuration
Here you can import a system configuration from an XML file.
The XML data can be imported from a file on the file system or uploaded using HTTP. The groups
to import can be specified by toggling the respective group item or entering a filter string. When
toggling a group item, all instances of that group will be imported. The filter string can be used to
import specific instances of a group. The text format of this string is:
<g>:<i>;<g>:<i>;...
Each group name <g> is followed by a colon and the instance value <i>. Each <g> :<i> value is
separated with a semicolon. If a group has no instance, specify the group name <g> only.
To import a system configuration:
1. Click
XML
on the menu bar and then
Import Configuration
at the top of the page. The XML:
Import Configuration web page appears.
Figure 13-11 XML: Import Configuration
2. Click one of the following radio buttons:
Configuration from External file.
See Import Configuration from External File on page 131.
XML: Export System
Status Settings
Description
Export to browser
Select this option to export the XML status record to a web browser.
Export to local file
Select this option to export the XML status record to a file on the device. If you
select this option, enter a file name for the XML status record.
Lines to Export
Select the instances you want to export in the line, LPD, PPP, tunnel, and terminal
groups.
Groups to Export
Check the configuration groups that are to be exported into the XML status record.






























