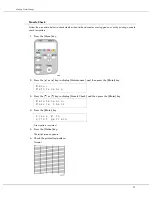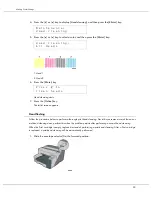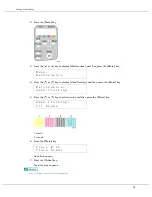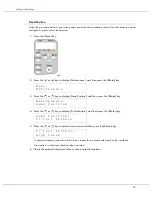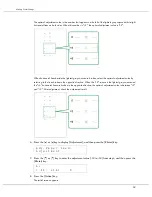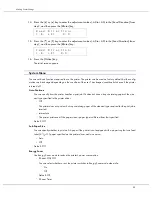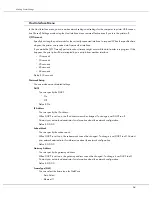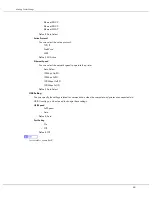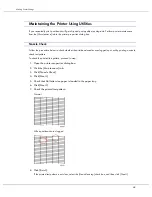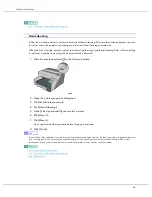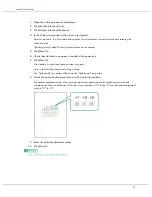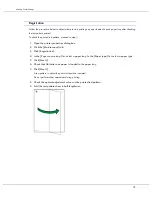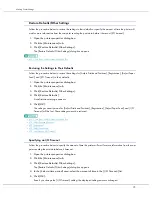64
Making Printer Settings
Host Interface Menu
In the Host Interface menu, you can make network settings and settings for the computer to printer USB connec-
tion (if used). Settings made using the Host Interface menu remain effective even if you turn the printer off.
I/O Timeout
Specify how long the printer waits for the currently-connected interface to respond. When the specified time
elapses, the printer can receive data from another interface.
If you make the [I/O Timeout] period too short, timeout might occur while data transfer is in progress. If this
happens, the print job will be interrupted by a new job from another interface.
z
10 seconds
z
15 seconds
z
20 seconds
z
25 seconds
z
60 seconds
Default: 15 seconds
Network Setup
You can make network-related settings.
DHCP
You can specify the DHCP.
z
On
z
Off
Default: On
IP Address
You can specify the IP address.
When DHCP is set to on, the IP address cannot be changed. To change it, set DHCP to off.
Contact your network administrator for information about the network configuration.
Default: 0.0.0.0
Subnet Mask
You can specify the subnet mask.
When DHCP is set to on, the subnet mask cannot be changed. To change it, set DHCP to off. Contact
your network administrator for information about the network configuration.
Default: 0.0.0.0
Gateway Address
You can specify the gateway address.
When DHCP is set to on, the gateway address cannot be changed. To change it, set DHCP to off.
Contact your network administrator for information about the network configuration.
Default: 0.0.0.0
Frame Type (NW)
You can select the frame type for NetWare.
z
Auto Select
z
Ethernet ll
Summary of Contents for GX3000
Page 1: ...your document management partner GX3000 User s Guide ...
Page 2: ...J007 USER GUIDE ...
Page 3: ......
Page 79: ...76 Making Printer Settings z p 151 Two Types of Printer Properties Dialog Box ...
Page 129: ...126 Maintaining Disposing Consult with an authorized dealer to dispose of the printer ...
Page 253: ......
Page 257: ...4 Copyright 2006 Printed in China EN USA J007 6710A J0076710A ...