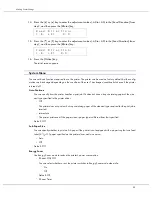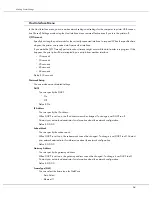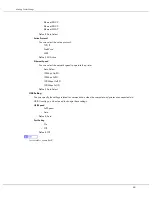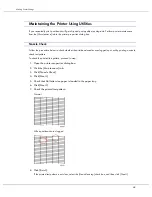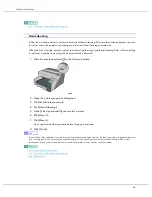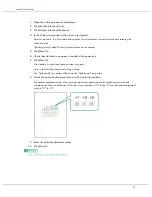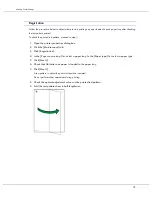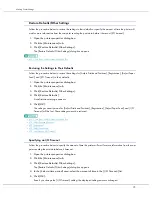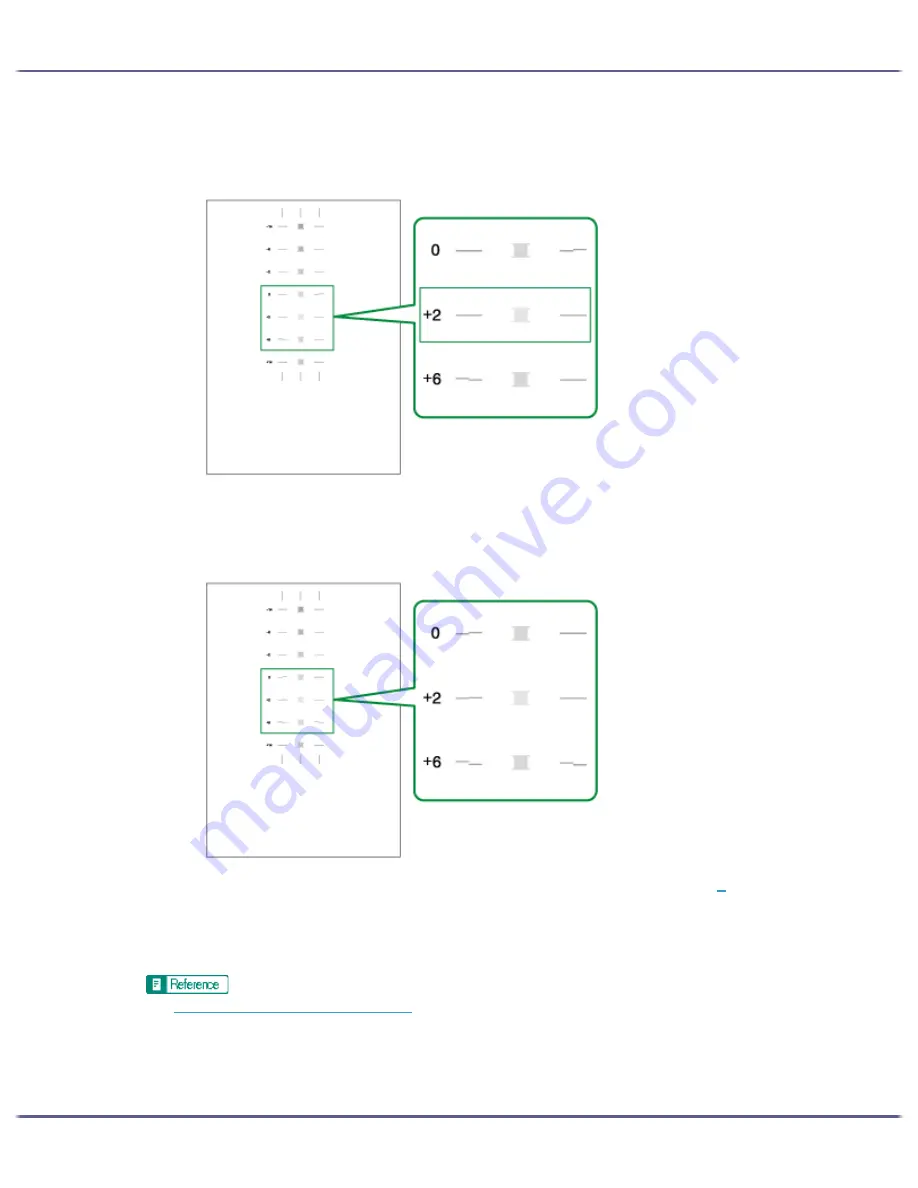
74
Making Printer Settings
7. Check the optimal adjustment values on the printed test pattern.
The optimal adjustment value is the number that appears on the left of the lightest gray square with straight
horizontal lines on both sides. When this number is "+2", the optimal adjustment value is "+2".
When horizontal lines beside the lightest gray square are broken, select the optimal adjustment value by
referring to the lines broken in the opposite direction. When the "+2" square is the lightest gray square and
the "+6" horizontal lines are broken in the opposite direction, the optimal adjustment value is between "+3"
and "+5". After adjustment, check the adjustment result.
8. In the [Paper feed value:] box, enter the adjustment value (-14 to +14) from step
7
.
9. Click [Finish].
If a test pattern is not printed or the image is not clear, select the [Print a test pattern and return to this
screen] check box, and then click [Next >].
z
p.151 "Two Types of Printer Properties Dialog Box"
Summary of Contents for GX3000
Page 1: ...your document management partner GX3000 User s Guide ...
Page 2: ...J007 USER GUIDE ...
Page 3: ......
Page 79: ...76 Making Printer Settings z p 151 Two Types of Printer Properties Dialog Box ...
Page 129: ...126 Maintaining Disposing Consult with an authorized dealer to dispose of the printer ...
Page 253: ......
Page 257: ...4 Copyright 2006 Printed in China EN USA J007 6710A J0076710A ...