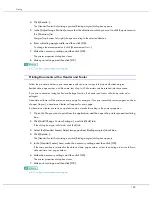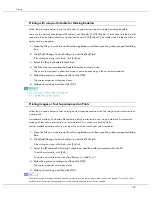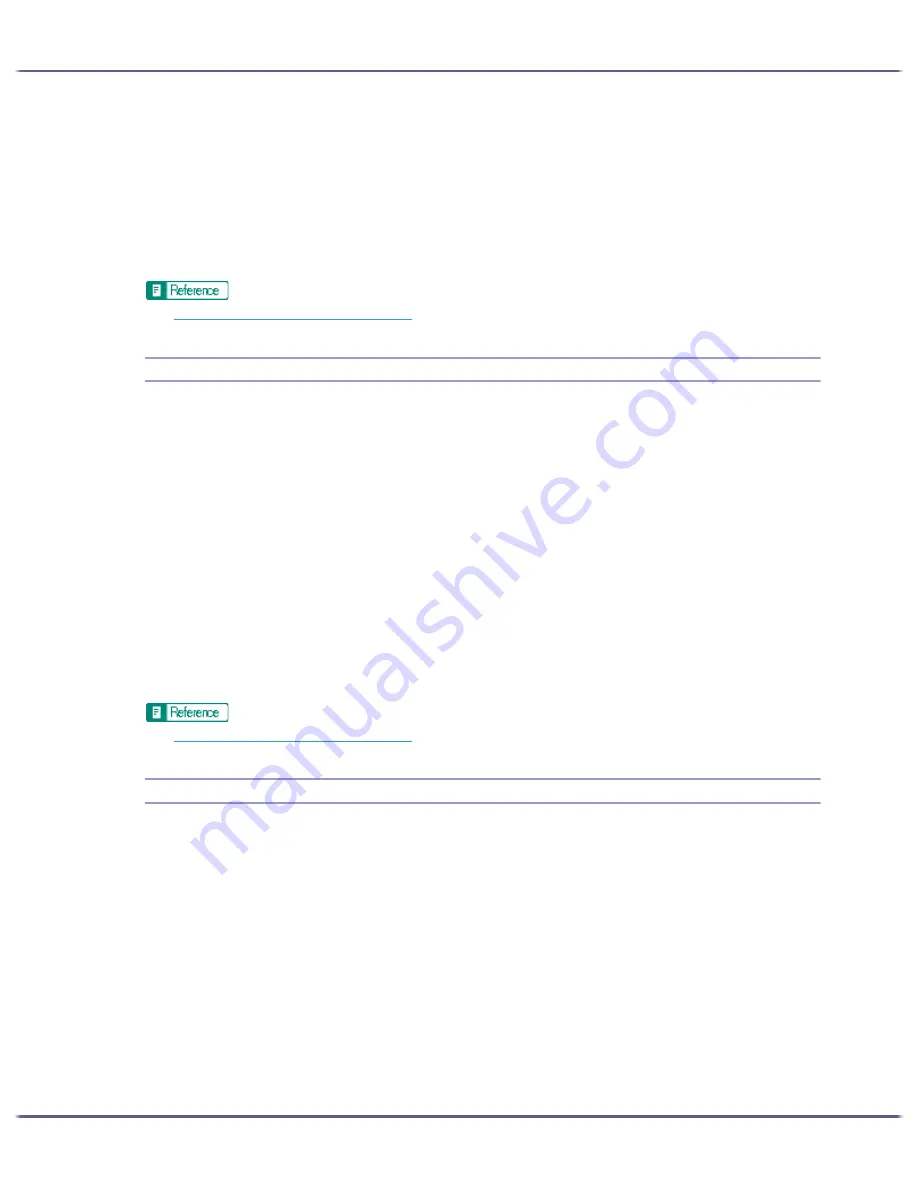
188
Printing
3. Select the [Layout/Poster:] check box, and then click [Poster] in the list.
4. Click the icon representing the number of sheets you want to split the image over.
The icons are displayed in either landscape or portrait depending on the document orientation.
5. Make the necessary settings, and then click [OK].
The printer properties dialog box closes.
6. Make print settings, and then click [OK].
z
p.151 "Two Types of Printer Properties Dialog Box"
Printing from the Last Page
Follow the procedure below to start printing from the last page of a document. Use this function when prints
come out face up in the output tray. This allows a printed document to be assembled in page order.
If an equivalent function is available from your application, do not use it. Use the function that can be set in the
printer properties.
1. Open the file you want to print from the application, and then open the printer properties dialog
box.
2. Click [Add/Change Custom Settings...], and click [Page Settings] tab.
If the dialog box type is Multi-tab, click [Page Settings] tab.
3. Select the [Reverse order printing] check box.
4. Make the necessary settings, and then click [OK].
The printer properties dialog box closes.
5. Make print settings, and then click [OK].
z
p.151 "Two Types of Printer Properties Dialog Box"
Creating a Binding Margin
Follow the procedure below to print with a binding margin. If you create a binding margin, it is offset from the
document margin set from the application.
Since the margin opposite the binding margin will be shifted toward the paper edge, be sure to make this margin
wide enough when making the document.
If a binding margin is set in an application, do not make this setting in the printer properties. This would result in
a binding margin twice as wide as expected.
1. Open the file you want to print from the application, and then open the printer properties dialog
box.
2. Click [Add/Change Custom Settings...], and click [Edit] tab.
If the dialog box type is Multi-tab, click [Edit] tab.
3. Select the [Header/Footer/Adjust image position/Binding margins] check box.
Summary of Contents for GX3000
Page 1: ...your document management partner GX3000 User s Guide ...
Page 2: ...J007 USER GUIDE ...
Page 3: ......
Page 79: ...76 Making Printer Settings z p 151 Two Types of Printer Properties Dialog Box ...
Page 129: ...126 Maintaining Disposing Consult with an authorized dealer to dispose of the printer ...
Page 253: ......
Page 257: ...4 Copyright 2006 Printed in China EN USA J007 6710A J0076710A ...