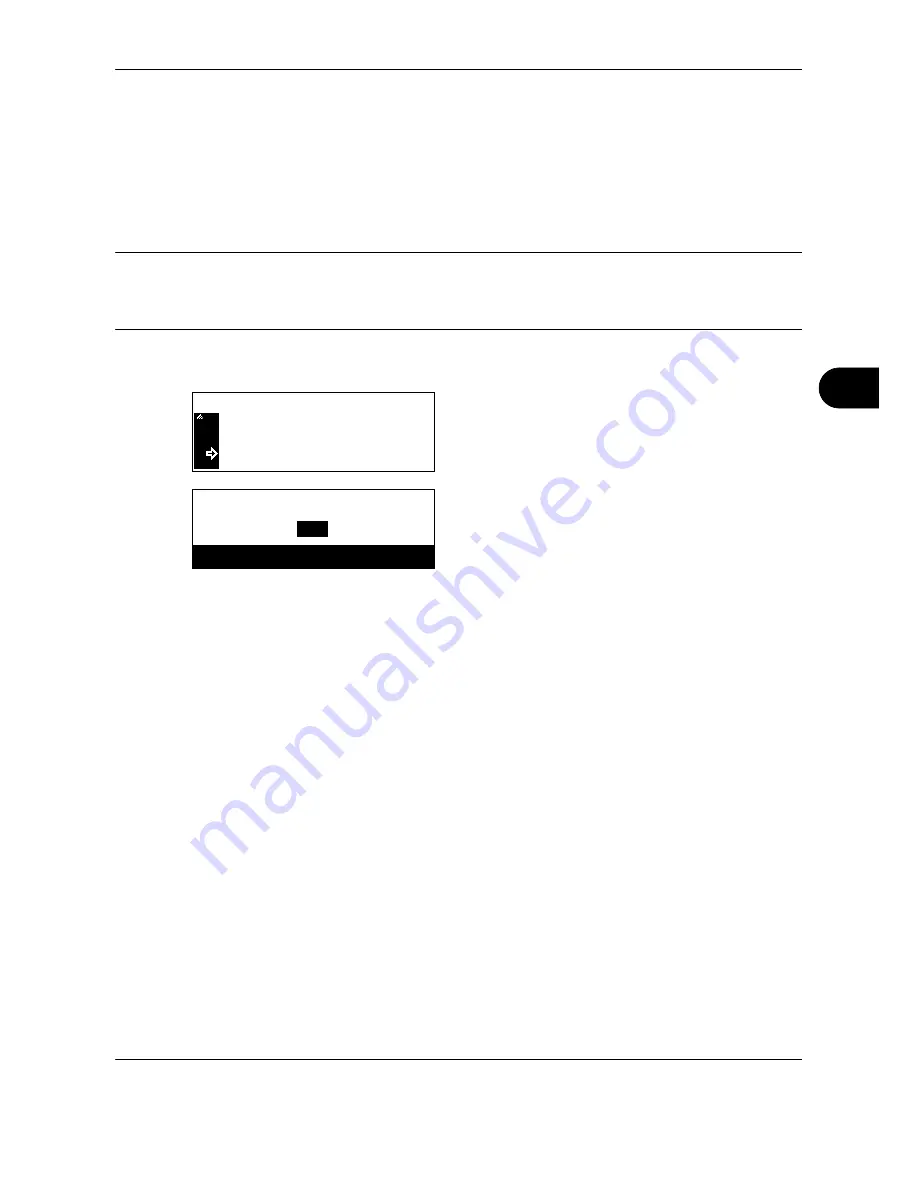
System Menu
OPERATION GUIDE
6-27
6
4
Press the
Reset
key.
The message display returns to the copier basic
screen.
Machine Administrator Management Code Change
You can change the four-digit management code for the security administrator of the other machine.
IMPORTANT:
If you change the management code, be sure to note it. If you should forget the management
code, contact your service representative.
The management code at the factory default setting is 1800 for the 18 ppm model and 2200 for the 22 ppm
model.
1
Display the Machine Default screen. (See
How to
Display the Machine Default Screen on page 6-13
.)
2
Press
U
or
V
to select
MachineAdminCode
, and
then press the
Enter
key.
3
Enter the new security administrator management
code using the numeric keys, and then press the
Enter
key.
4
Press the
Reset
key.
The message display returns to the copier basic
screen.
Auto Clear Time
Silent Mode
Machine Default :
MachineAdminCode
Sec.
On
:
: 1234
: 90
Machine Admin . Code Change :
1600
# keys
Summary of Contents for TASKalfa 181
Page 1: ......
Page 68: ...Basic Operation 3 8 OPERATION GUIDE ...
Page 152: ...Printing Functions 5 52 OPERATION GUIDE ...
Page 204: ...Job Accounting 7 18 OPERATION GUIDE ...
Page 270: ...Index Index 6 OPERATION GUIDE ...
Page 271: ... Memo ...
Page 272: ... Memo ...
Page 273: ...A1 ...
Page 274: ......
Page 275: ......






























