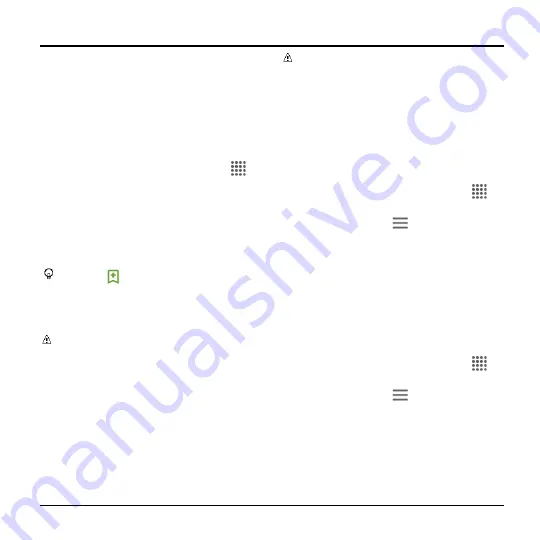
Apps and Entertainment
47
6 Apps and Entertainment
Google Play Store App
Google Play™ is your digital content
destination to discover Android apps, books,
movies, music and much more on your
phone and on the web.
Find and Install an App
1.
From the Home screen, tap
Apps
>
Play Store
.
The first time you launch the app, tap
ACCEPT
to accept the Terms of
Service.
2.
Find an app you want and tap it to open
its details screen.
Tip:
Tap
to add the app to your
wishlist for future reference.
3.
Tap
INSTALL
(for free applications) or
the price button (for paid applications).
Note:
You will need to set up a payment
method, such as credit or debit card or
PayPal account to purchase items on
Google Play.
4.
The subsequent screen notifies you
whether the app will require access to
your personal information or access to
certain functions or settings of your
phone. If you agree to the conditions,
tap
ACCEPT
to begin downloading and
installing the app.
Warning:
Read the notification
carefully!
Be especially cautious with
apps that have access to many
functions or a significant amount of your
data. Once you tap
ACCEPT
on this
screen, you are responsible for the
results of using this item on your phone.
Request a Refund for a Paid
App
1.
From the Home screen, tap
Apps
>
Play Store
.
2.
Swipe right or tap
at the top left of
the screen and then tap
My apps &
games
.
3.
Tap the app to uninstall for a refund.
The details screen for the app opens.
4.
Tap
Refund
and then tap
Yes
to
confirm. Your app is uninstalled and the
charge is canceled.
Update an App
1.
From the Home screen, tap
Apps
>
Play Store
.
2.
Swipe right or tap
at the top left of
the screen and then tap
My apps &
games
.
3.
Tap the app you want to update, and
then tap
UPDATE
>
ACCEPT
. The app
update is downloaded and installed.
Summary of Contents for Hydro Shore
Page 1: ...User Guide ...






























