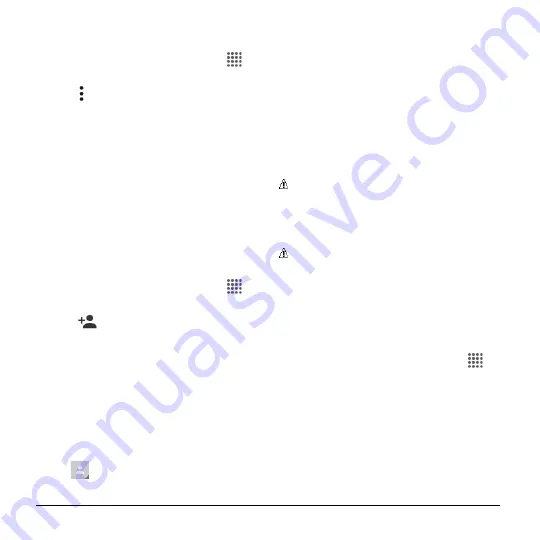
32
User Manual
You can also select how your contacts are
displayed.
1.
From the Home screen, tap
Apps
>
Contacts
.
2.
Tap >
Settings
.
3.
Set the following options:
Position of index
tab
to choose
were to place the index tab.
Sort by
to choose how your contacts
are sorted.
Name format
to choose how your
contacts names are displayed.
Accounts
to open the account
settings.
Add a Contact
1.
From the Home screen, tap
Apps
>
Contacts
>
CONTACTS
tab.
2.
Tap
.
If prompted, select the location
where you want to save the contact,
such as
Phone
,
SIM
, and an account
(for example,
). If you want to
change the location later, tap the
location name, and select the
desired location.
3.
Use the keyboard to enter as much
information as you want.
(Contact icon):
Tap the picture
icon to assign a picture to the contact.
Name
Phone
Address
Incoming settings
ADD ANOTHER FIELD:
Tap to
include additional information such
as
Phonetic name
,
Organization
,
IM
,
Notes
,
Nickname
,
Website
,
SIP
,
etc.
Note:
To select a type (label) for a
phone number, email address, or postal
address (such as
MOBILE
,
HOME
,
WORK
, etc.), tap the box to the left of
the field and select the appropriate type.
Note:
To add more phone numbers,
email addresses, etc., tap
Add new
under the current numbers or addresses.
4.
When you have finished adding
information, tap
SAVE
.
Save a Phone Number
1.
From the Home screen, tap
Apps
>
Phone
>
DIALPAD
tab to display the
phone dialpad.
2.
Enter a phone number and tap
Add to
contacts
.
3.
To add the number to an existing entry,
tap the contact, select a number type
for the new number and then tap
OK
.
– or –
Summary of Contents for Hydro Shore
Page 1: ...User Guide ...






























